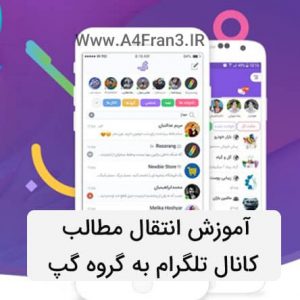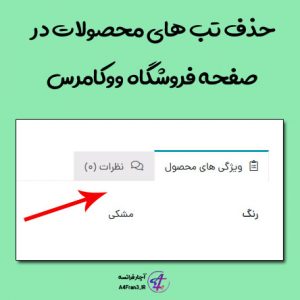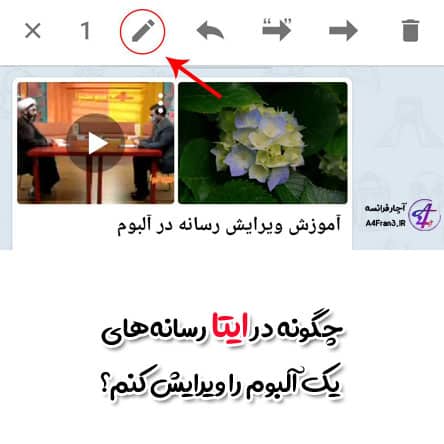آموزش تغییر تصویر نمایه جیمیل Gmail

آموزش تغییر تصویر نمایه جیمیل Gmail
میتوانید عکسی انتخاب کنید تا بهعنوان تصویر نمایه Gmail تنظیم شود. وقتی فردی نامتان را در صندوق ورودی رایانامه یا فهرست گپ خود میبیند، این تصویر نشان داده میشود.
تصویر نمایه Gmail شما همان تصویر «حساب Google» شما است.
تغییر تصویر
- در رایانه، Gmail را باز کنید؛
- در بالا سمت چپ، روی «تنظیمات» تنظیمات کلیک کنید؛
- به پایین پیمایش کنید و در بخش «عکس من» روی درباره من کلیک کنید؛
- روی عکس نمایهتان کلیک کنید؛
- عکسی را انتخاب کنید؛
- در بالا سمت چپ، روی تمام کلیک کنید.
نمیتوانم عکسم را تغییر دهم
اگر حسابتان متعلق به محل کار یا تحصیلتان است، عکستان را با استفاده از مراحل زیر تغییر دهید:
- در رایانه، Gmail را باز کنید؛
- در بالا سمت چپ، روی «تنظیمات» تنظیمات کلیک کنید؛
- در بخش «عکس من»، روی تغییر عکس کلیک کنید؛
- عکس جدیدی را انتخاب کرده یا بارگذاری کنید.
- بخشی از عکس را انتخاب کنید که میخواهید نمایش داده شود.
- روی اعمال تغییرات کلیک کنید.
نکته: اگر هنوز نمیتوانید عکستان را تغییر دهید، با سرپرستتان تماس بگیرد.
تغییر تصویر
- در رایانه لوحی یا تلفن Android، برنامه Gmail را باز کنید؛
- در بالا، روی تصویر نمایهتان ضربه بزنید؛
- روی «مدیریت حساب Google» ضربه بزنید؛
- در صفحه «حساب Google» خود، روی «اطلاعات شخصی» ضربه بزنید؛
- در بخش «نمایه»، روی عکس نمایه کنونیتان و سپس روی «تنظیم عکس نمایه» ضربه بزنید؛
- با دنبال کردن فرمانهای روی صفحه، عکسی انتخاب کنید یا عکسی بگیرید.
تغییر تصویر
- در iPhone یا iPad، برنامه Gmail را باز کنید. اگر برنامه Gmail ندارید، آن را بارگیری کنید؛
- در سمت چپ، روی Menu (منو) Settings (تنظیمات) ضربه بزنید؛
- روی Google Account (حساب Google) ضربه بزنید؛
- در صفحه «حساب Google» خود، روی Personal info (اطلاعات شخصی) ضربه بزنید؛
- در بخش «Profile» (نمایه)، روی تصویر نمایه کنونیتان و سپس Set profile photo (تنظیم تصویر نمایه) ضربه بزنید؛
- با دنبال کردن فرمانهای روی صفحه، تصویر نمایه را تنظیم کنید.