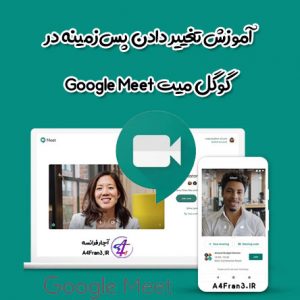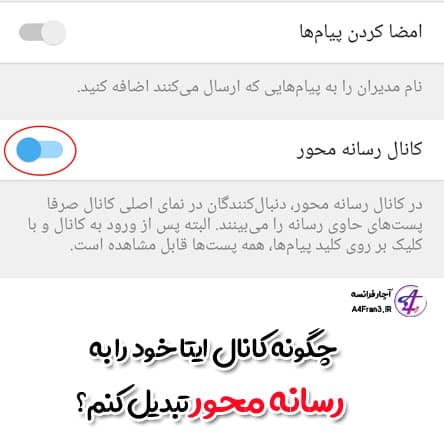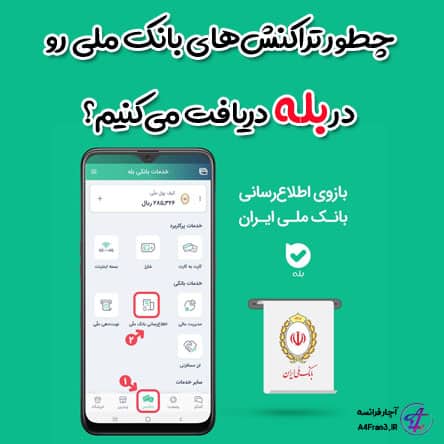آموزش قدم به قدم تغییر تنظیمات جیمیل Gmail

آموزش قدم به قدم تغییر تنظیمات جیمیل Gmail
میتوانید امضای ایمیل اضافه کنید، انتخاب کنید برای کدامیک از ایمیلها به شما اطلاعرسانی شود یا اینکه تنظیمات دیگری را تغییر دهید.
پیدا کردن تنظیمات و ایجاد تغییرات
- در رایانه، به Gmail بروید؛
- در بالا سمت چپ، روی «تنظیمات» دیدن همه تنظیمات کلیک کنید؛
- در بالا، یک صفحه تنظیمات را انتخاب کنید مانند موارد کلی، برچسبها، یا صندوق ورودی؛
- تغییراتتان را اعمال کنید؛
- بعد از پایان کارتان در هر صفحه، روی ذخیره تغییرات در پایین کلیک کنید.
رفتن به صفحه تنظیمات
- در تلفن یا رایانه لوحی Android، برنامه Gmail را باز کنید؛
- در بالا راست، روی منو ضربه بزنید؛
- روی تنظیمات کلی یا حسابی که میخواهید تغییر دهید ضربه بزنید.
تنظیماتی که میتوانید تغییر دهید
توجه: بعضی از تنظیمات Gmail را فقط میتوانید در رایانه تغییر دهید.
تنظیمات کلی
هر تنظیمی را که در اینجا تغییر دهید، در همه حسابهای Google که به برنامه Gmail اضافه کردهاید اعمال میشود.
- کنش پیشفرض اعلان: «حذف» یا «بایگانی» را کنش پیشفرضی قرار دهید که در پایین اعلان Gmail بزرگشدهای در نوار اعلان دستگاه نشان داده میشود.
- نمای مکالمه: این تنظیم که روشن باشد، همه پیامهای هر گفتگوی رایانامه در یک گروه قرار میگیرند.
- کنشهای تند کشیدن: این تنظیم که روشن باشد، میتوانید برای پاک کردن هر پیام از فهرست پیامها، آن را تند به راست یا چپ بکشید. در تنظیمات عمومی، میتوانید تند کشیدن به چپ یا راست را به بایگانی، حذف، علامتگذاری بهعنوان خواندهشده/خواندهنشده، انتقال به برچسب یا تعویق پیامها تغییر دهید. بهطور پیشفرض، برای پاک کردن پیامها میتوانید آنها را تند به راست یا چپ بکشید. به این بستگی دارد که چه تنظیمی را بهعنوان کنش پیشفرض انتخاب کنید.
- تصویر فرستنده: وقتی این تنظیم روشن است، عکس فرستندهای را برای انتخاب پیام انتخاب کنید. وقتی این تنظیم غیرفعال است، با لمس کردن و نگهداشتن پیام، آن را انتخاب کنید.
- عملکرد پاسخ پیشفرض: برای پاسخ به همه افراد موجود در مکالمه یا فقط آخرین فرستنده، این تنظیم را انتخاب کنید.
- تنظیم خودکار اندازه پیام: وقتی این تنظیم فعال است، اندازه پیامها تغییر میکند تا راحتتر بتوانید آنها را بخوانید.
- پیشروی خودکار: بعد از اینکه کارتان با رایانامهای تمام شد، این گزینه را انتخاب کنید تا به پیامهای قدیمیتر، جدیدتر یا فهرست مکالمه بروید.
- باز کردن پیوندهای وب در Gmail: این تنظیم که روشن باشد، برای مرور سریعتر، پیوندها در برنامه Gmail باز میشوند.
- تأیید کنشها: برخی کنشها را قبل از انجام تأیید کنید. میتوانید برای حذف، بایگانی یا ارسال پیامها درخواست تأیید کنید.
تنظیمات حساب Gmail
اگر چند حساب دارید، هر تنظیمی که در اینجا تغییر دهید فقط روی حسابی که انتخاب کردهاید اعمال میشود.
- نوع صندوق ورودی: بین صندوق پیشفرض و صندوق ورودی اولویتی انتخاب کنید.
- دستههای صندوق ورودی: دستهها را انتخاب کنید.
- اعلانها: تنظیمات اعلان را انتخاب کنید.
- صدا و لرزش صندوق ورودی: تنظیمات صدا و لرزش را انتخاب کنید.
- امضا: امضای Gmail ایجاد کنید.
- پاسخگوی خودکار: پیام بیرون از دفتر ایجاد کنید.
- پاسخ هوشمند: این تنظیم که روشن باشد، شاید پاسخهای پیشنهادی در پایین رایانامهها نشان داده شوند.
- همگامسازی Gmail: وقتی این تنظیم فعال است، بهصورت خودکار اعلانها و رایانامههای جدید را دریافت خواهید کرد. وقتی این تنظیم غیرفعال است، برای بازخوانی باید از بالای صندوق ورودی به پایین بکشید.
- تعداد روزها برای همگامسازی رایانامه: تعداد روزها را برای همگامسازی خودکار و ذخیره رایانامه در دستگاهتان انتخاب کنید. پیامهایی که همگامسازی نکردهاید در حالت آفلاین در دسترس نیستند.
- مدیریت برچسبها: اعلانها را انتخاب کنید و تنظیمات را برای برچسبهای مختلف همگامسازی کنید.
- بارگیری پیوستها: وقتی این تنظیم فعال است اگر از Wi-Fi استفاده کنید، پیوستها بهصورت خودکار بارگیری میشوند. اگر این تنظیم غیرفعال باشد، همچنان میتوانید پیوستها را بهصورت دستی بارگیری کنید.
- تصاویر: وقتی این تنظیم فعال است، تصاویر داخل پیامها نمایش داده میشوند.
تنظیمات POP و IMAP برای نشانیهای غیر Gmail
اگر نشانی غیر Gmail را با استفاده از POP یا IMAP به Gmail بازارسال کنید، میتوانید این تنظیمات را تغییر دهید.
- نام حساب: نامی به حساب غیر Gmail اضافه کنید.
- نام خودتان: نامی را که هنگام ارسال رایانامه به دیگران نمایش داده میشود تغییر دهید.
- تعداد دفعات همگامسازی: نحوه بررسی رایانامه جدید توسط برنامه را انتخاب کنید. اگر «هرگز» را انتخاب کنید، برای مشاهده پیامهای جدید باید از بالای صندوق ورودی به پایین بکشید.
- تنظیمات سرور: نحوه اتصال برنامه Gmail به سرورهای ارائهدهندهتان را انتخاب کنید، مثل نام سرور، درگاهها و نوع ایمنی. همچنین میتوانید انتخاب کنید با حذف پیامها از برنامه Gmail همان پیامها از حسابتان حذف شوند یا نه. اگر گذرواژه ارائهدهنده دیگرتان تغییر کند، میتوانید آن را در اینجا ویرایش کنید.