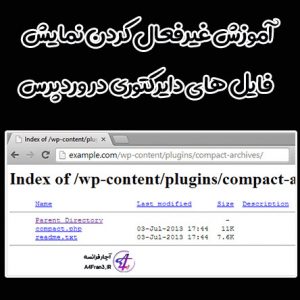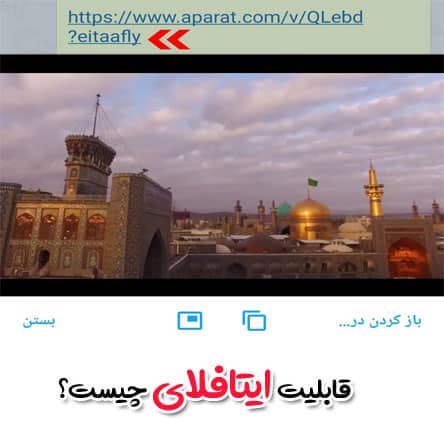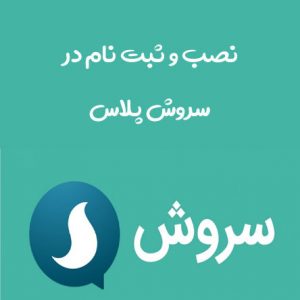آموزش نوشتن یادداشت تصویری در گوگل کیپ Google Keep

آموزش نوشتن یادداشت تصویری در گوگل کیپ Google Keep
با استفاده از Keep میتوانید تصاویری مثل رسید یا کاری هنری را بهصورت یادداشت ذخیره کنید. همچنین میتوانید عکسها و تصاویر را به یادداشتهای موجود پیوست کنید.
ایجاد یادداشت تصویری جدید
- در رایانه، به keep.google.com بروید.
- نزدیک بالای صفحه، روی «یادداشت جدید با تصویر» کلیک کنید.
- عکسی را از کتابخانه رایانهتان انتخاب کنید.
- همچنین میتوانید عنوان و نوشتاری را برای یادداشتتان وارد کنید.
- بعد از پایان کار روی تمام یا هر قسمتی خارج از یادداشت کلیک کنید.
افزودن تصویر به یادداشت موجود
- در رایانه، به keep.google.com بروید.
- روی یادداشتی کلیک کنید.
- روی «افزودن تصویر» کلیک کنید.
- عکسی را از رایانهتان انتخاب کنید.
- برای افزودن عکسی دیگر به همان یادداشت، مراحل ۳ تا ۵ را تکرار کنید.
- بعد از پایان کار روی تمام یا هر قسمتی خارج از یادداشت کلیک کنید.
حذف یادداشت تصویری
اگر تصویری را به یادداشت اضافه کردهاید، میتوانید آن را حذف کنید.
- در رایانه، به keep.google.com بروید.
- روی یادداشتی کلیک کنید.
- در گوشه سمت چپ پایین عکس روی «حذف» کلیک کنید.
ایجاد یادداشت تصویری جدید
- در تلفن یا رایانه لوحی Android، برنامه Google Keep را باز کنید.
- در پایین چپ، روی «افزودن تصویر» ضربه بزنید.
- موردی را انتخاب کنید
- برای عکس گرفتن، روی «عکسبرداری» ضربه بزنید.
- برای انتخاب عکس از کتابخانه، روی «انتخاب تصویر» ضربه بزنید.
- نوشتار را در «یادداشت» وارد کنید.
- عنوان را در قسمت «عنوان» وارد کنید.
- وقتی کارتان تمام شد، روی «برگشت» ضربه بزنید.
توجه: عکسهایی که با استفاده از Keep گرفته میشوند به کتابخانه عکس دستگاهتان اضافه نمیشوند.
افزودن تصویر به یادداشت موجود
- در تلفن یا رایانه لوحی Android، برنامه Google Keep را باز کنید.
- روی یادداشت ضربه بزنید.
- در پایین سمت راست روی افزودن ضربه بزنید
- یک مورد را انتخاب کنید:
- برای عکس گرفتن، روی «عکسبرداری» ضربه بزنید.
- برای انتخاب عکس از کتابخانه، روی «انتخاب تصویر» ضربه بزنید.
- برای افزودن عکسی دیگر به همان یادداشت، مراحل ۳ و ۴ را تکرار کنید.
- وقتی کارتان تمام شد، روی «برگشت» ضربه بزنید.
حذف یادداشت تصویری
اگر تصویری را به یادداشت اضافه کردهاید، میتوانید آن را حذف کنید.
- در تلفن یا رایانه لوحی Android، برنامه Google Keep را باز کنید.
- روی یادداشت ضربه بزنید.
- روی عکسی که میخواهید حذف کنید ضربه بزنید.
- روی «بیشتر» ضربه بزنید.
- روی حذف ضربه بزنید.
- وقتی از شما پرسیده شد آیا میخواهید تصویر را حذف کنید، روی حذف ضربه بزنید.