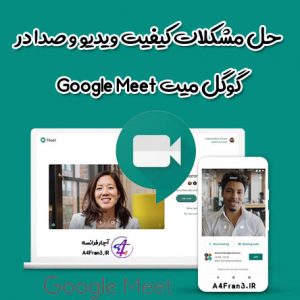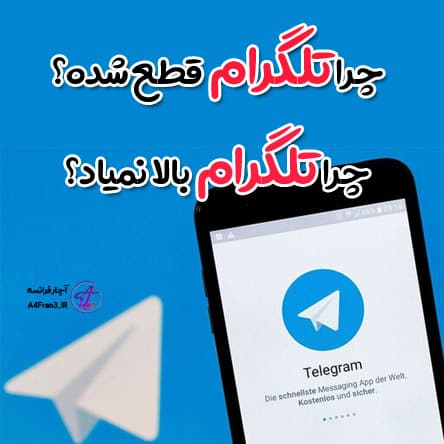آموزش Chrome و حساب Google فرزندتان در Family Link
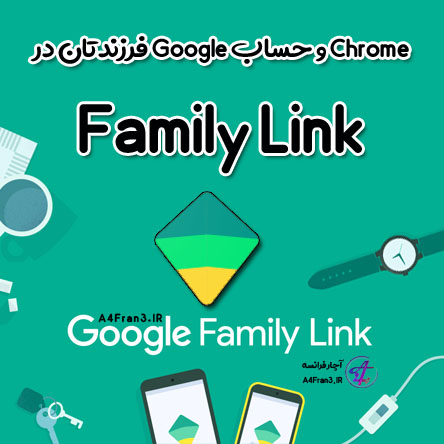
Chrome و حساب Google فرزندتان
آچار فرانسه : وقتی فرزندتان حساب Google داشته باشد، میتواند در دستگاه Android یا Chromebook به سیستم Google Chrome وارد شود.
توجه : کودکان نمیتوانند در iPhone یا iPad به سیستم Google Chrome وارد شوند. با نحوه کارکرد iPhone یا iPad با حساب Google فرزندتان آشنا شوید.
نحوه کارکرد Chrome در Android یا Chromebook
کودکانی که در دستگاه Android یا Chromebook به سیستم حساب Google خود وارد میشوند، تجربه مشابهی با بزرگسالان دارند. ممکن است ویژگیهای دردسترس هرچند وقت یکبار بهروزرسانی شوند، اما برخی تفاوتها شامل این موارد است:
- کودکان به برنامهها و افزونههای «نتبازار Chrome» دسترسی نخواهند داشت.
- کودکان نمیتوانند از حالت ناشناس استفاده کنند.
- والدین میتوانند وبسایتهایی را که فرزندشان در Chrome بازدید میکند مدیریت کنند و توانایی فرزندشان را در مجوز دادن به وبسایتها محدود کنند.
- اگر «سایتهای مخصوص بزرگسالان مسدود شوند» در Family Link برای فرزندتان روشن شده باشد، مرورگر Chrome سعی میکند سایتهای غیراخلاقی جنسی و خشن را مسدود کند.
برای افراد ساکن ژاپن، این سرویس فیلتر توسط شرکت Alps System Integration (با مسئولیت محدود) تقویت میشود.
- برای اینکه بعضی از ویژگیهای مدیریتی والدین در حساب Google فرزندتان کار کند، همگامسازی Chrome موردنیاز است. میتوانید برخی از انواع جمعآوری داده را خاموش کنید.
- کنترلهای فعالیت Google مربوط به حساب فرزندتان، به Google اجازه میدهد از سابقه و فعالیت Chrome برای شخصی کردن تجربه فرزندتان در محصولات و سرویسهای Google استفاده کند. بااینحال، از این اطلاعات بهمنظور شخصی کردن آگهی برای کودکان زیر ۱۳ سال (یا سن مقرر قانونی در کشورتان) استفاده نخواهد شد.
مدیریت فعالیت فرزند در Chrome
توجه: فقط درصورتی میتوانید از Family Link برای محدود کردن وبسایتها یا مجوزها استفاده کنید که فرزندتان در دستگاه Android یا Chromebook از Chrome استفاده کند.
- برنامه Family Link را باز کنید؛
- فرزند را انتخاب کنید؛
- در کارت «تنظیمات»، روی مدیریت تنظیمات فیلترهای Google Chrome ضربه بزنید؛
- تنظیم مناسبِ خانوادهتان را انتخاب کنید:
- همه سایتها مجاز هستند: فرزندتان میتواند از همه سایتها بهجز مواردی که شما مسدود کردهاید، بازدید کند.
- سایتهای مخصوص بزرگسالان مسدود شوند: هرچند هیچ فیلتری بینقص نیست، اما این ویژگی میتواند کمک کند سایتهای غیراخلاقی بیپرده و خشن فیلتر شوند.
- فقط بعضی از سایتها مجاز هستند: فرزندتان فقط سایتهایی را میتواند بازدید کند که شما مجاز کرده باشید.
- برای مجاز کردن یا مسدود کردن سایتهای خاص بهصورت دستی، روی مدیریت سایتها ضربه بزنید.
نکته: با کلیک کردن روی نام فرزندتان در families.google.com نیز میتوانید حساب فرزندتان را مدیریت کنید.
اگر سایت خاصی را مسدود کنید، فرزندتان میتواند برای بازدید از آن سایت اجازه والدین درخواست کند. در برنامه Family Link اعلانی دریافت خواهید کرد که میتوانید درخواست فرزند را تأیید یا رد کنید.
- وبسایتها: اگر وبسایت خاصی مثل
www.google.comرا مسدود یا مجاز کنید، این مجوز برای سایتهایی که نشانی آنها ابتدا یا انتهای متفاوتی دارد، مانندwww.google.co.ukیاphotos.google.comاعمال نمیشود. - دامنهها: اگر کل دامنه، مثلاً
googleرا مسدود یا مجاز کنید، این مجوز برای سایتهایی که نشانی آنها ابتدا یا انتهای متفاوتی دارد، مانندwww.google.comوimages.google.frهم اعمال میشود.
مسدود کردن یا مجاز کردن سایت
- برنامه Family Link را باز کنید؛
- فرزند را انتخاب کنید؛
- در کارت «تنظیمات»، روی مدیریت تنظیمات فیلترهای Google Chrome مدیریت سایتها تأییدشده یا مسدودشده ضربه بزنید؛
- در پایین گوشه سمت چپ، روی افزودن استثنا ضربه بزنید؛
- وبسایتی (مانند
www.google.com) یا دامنهای مانند (google) اضافه کنید. اگر وبسایتی را اضافه میکنید، باید قسمت.wwwنشانی وب را (مثلاًwww.google.comبهجایgoogle.com) اضافه کنید. - در بالا سمت راست، روی «بستن» ضربه بزنید.
نکته: با کلیک کردن روی نام فرزندتان در families.google.com نیز میتوانید حساب فرزندتان را مدیریت کنید.
میتوانید انتخاب کنید فرزندتان بتواند مجوزهای سایت را به وبسایتها بدهد یا نه، این مجوزها شامل مجوز استفاده از مکان، دوربین و اعلانها میشود.
- برنامه Family Link را باز کنید؛
- فرزند را انتخاب کنید؛
- در کارت «تنظیمات»، روی مدیریت تنظیمات فیلترهای Google Chrome داشبورد Chrome ضربه بزنید؛
- «مجوزهای سایتها و برنامهها» را روشن یا خاموش کنید.
توجه: با کلیک کردن روی نام فرزندتان در داشبورد Chrome هم میتوانید این تنظیم را مدیریت کنید.
وقتی «مجوزهای سایتها و برنامهها» خاموش باشد، کودک نمیتواند به وبسایتها مجوز دهد. بااینحال، مجوزهایی که قبلاً داده است، پابرجا خواهد بود.