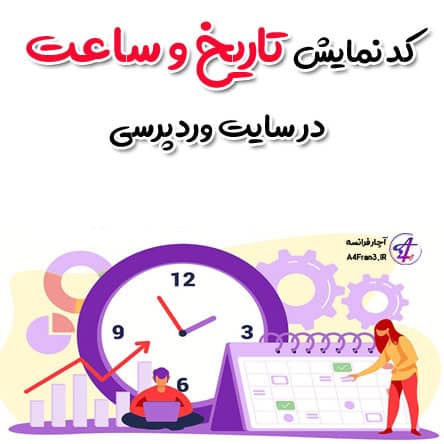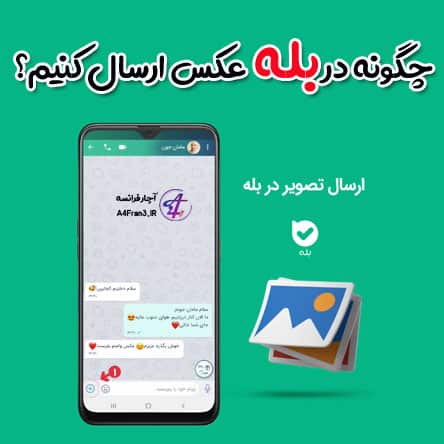اتصال به شبکه Wi-Fi در تلفن گوگل پیکسل Google pixel
![]()
اتصال به شبکه Wi-Fi در تلفن گوگل پیکسل Google pixel
برای اینکه از Wi-Fi آنطور که میخواهید استفاده کنید، میتوانید نحوه و زمان اتصال تلفن را تغییر دهید.
وقتی Wi-Fi روشن است، تلفن بهطور خودکار به شبکههای Wi-Fi اطراف که قبلاً به آنها متصل شدهاید وصل میشود. همچنین، میتوانید تلفن را طوری تنظیم کنید که در نزدیکی شبکههای ذخیرهشده، Wi-Fi را بهطور خودکار روشن کند.
توجه: برخی از این مراحل فقط در Android نسخه ۱۱ و بالاتر کارمیکند.
روشن کردن و اتصال
- برنامه «تنظیمات» تلفن را باز کنید؛
- روی شبکه و اینترنت
Wi-Fi ضربه بزنید؛
- استفاده از Wi-Fi را روشن کنید؛
- در فهرست، روی شبکهای ضربه بزنید. اگر گذرواژه لازم باشد، علامت «قفل»
را میبینید. بعد از اتصال:
- زیر نام شبکه، کلمه «متصل» نشان داده میشود؛
- شبکه «ذخیره» میشود. وقتی تلفنتان نزدیک باشد و Wi-Fi روشن باشد، دستگاه بهطور خودکار متصل میشود.
نکته: همچنین میتوانید برای رفتن به تنظیمات Wi-Fi، انگشتتان را روی صفحه تند به پایین بکشید.
وقتی Wi-Fi روشن است، اعلانهای مربوط به شبکههای دردسترس، دارای کیفیت بالا و عمومی را دریافت میکنید. در این اعلانها:
- برای اتصال به شبکه، روی اتصال ضربه بزنید.
- برای تغییر تنظیمات Wi-Fi، روی همه شبکهها ضربه بزنید.
- برای اینکه دیگر اعلانهای آن شبکه را دریافت نکنید، اعلان را پاک کنید.
نکته: همچنین میتوانید بدون اعلان به این شبکهها متصل شوید.
قدرت
- برنامه «تنظیمات» تلفن را باز کنید؛
- روی شبکه و اینترنت
Wi-Fi ضربه بزنید؛
- مطمئن شوید Wi-Fi روشن باشد؛
- قدرت سیگنال شبکه را روی نماد Wi-Fi
پیدا خواهید کرد. نمادی با نوارهای پرتر به معنی سیگنال قویتر است.
سرعت
- برنامه «تنظیمات» تلفن را باز کنید؛
- روی شبکه و اینترنت
Wi-Fi ضربه بزنید؛
- مطمئن شوید Wi-Fi روشن باشد؛
- سرعت اتصال را زیر نام شبکه عمومی پیدا خواهید کرد؛ ممکن است سرعت با توجه به قدرت سیگنال تغییر کند.
- آهسته: میتوانید پیامک و رایانامه ارسال و دریافت کنید. تصاویر آهسته ظاهر میشوند.
- مناسب: میتوانید صفحههای وب را بخوانید، از رسانه اجتماعی استفاده کنید، و موسیقی و ویدیوهای با وضوح استاندارد (SD) را جاریسازی کنید.
- سریع: میتوانید اغلب ویدیوهای با وضوح بالا (HD) را جاریسازی کنید و تماس ویدیویی برقرار کنید.
- بسیار سریع: میتوانید ویدیوهای با کیفیت بسیار بالا را جاریسازی کنید.
اگر نمیخواهید سرعت شبکه را ببینید، برنامه «تنظیمات» تلفن را باز کنید و به شبکه و اینترنت Wi-Fi تنظیمات برگزیده Wi-Fi پیشرفته ارائهدهنده رتبهبندی شبکه بروید و هیچکدام را انتخاب کنید.
روشن شدن خودکار شبکههای ذخیرهشده اطراف
- برنامه «تنظیمات» تلفن را باز کنید؛
- روی شبکه و اینترنت
Wi-Fi
اولویتهای Wi-Fi ضربه بزنید؛
- روشن شدن Wi-Fi بهطور خودکار را روشن کنید. درصورت نیاز، ابتدا مکان
اسکن کردن Wi-Fi و بلوتوث
اسکن کردن Wi-Fi را روشن کنید.
نکته: در موارد زیر، Wi-Fi بهطور خودکار روشن نمیشود:
- «مکان» خاموش است
- «بهینهسازی باتری» روشن باشد
- «حالت هواپیما» روشن باشد
- «اشتراکگذاری اینترنت» («نقطه اتصال») روشن باشد
- اسکن کردن Wi-Fi پسزمینه خاموش باشد
تغییر، افزودن یا برداشتن شبکههای ذخیرهشده
- برنامه «تنظیمات» تلفن را باز کنید؛
- روی شبکه و اینترنت
Wi-Fi ضربه بزنید.
- برای جابهجا شدن بین شبکههای فهرستشده، روی نام یکی از آنها ضربه بزنید.
- برای تغییر تنظیمات یک شبکه، روی آن ضربه بزنید.
گزینه ۱: تازهسازی فهرست شبکه
اگر شبکه موردنظرتان در فهرست نیست، اما در اطراف آن هستید، منتظر بمانید فهرست بازخوانی شود.
گزینه ۲: افزودن شبکه
- برنامه «تنظیمات» تلفن را باز کنید؛
- روی شبکه و اینترنت
Wi-Fi ضربه بزنید؛
- مطمئن شوید Wi-Fi روشن باشد؛
- در پایین فهرست، روی افزودن شبکه ضربه بزنید؛
- درصورت نیاز، نام شبکه (SSID) و جزئیات امنیتی را وارد کنید؛
- روی ذخیره ضربه بزنید.
همرسانی اطلاعات Wi-Fi با دوستان
- برنامه «تنظیمات» تلفن را باز کنید؛
- روی شبکه و اینترنت
Wi-Fi ضربه بزنید؛
- مطمئن شوید Wi-Fi روشن باشد؛
- روی یک شبکه
همرسانی ضربه بزنید؛
- یک کد QR در تلفنتان دریافت خواهید کرد. دوستتان میتواند با اسکن کردن آن کد به همان شبکه متصل شود.
- برنامه «تنظیمات» تلفن را باز کنید؛
- روی شبکه و اینترنت
Wi-Fi ضربه بزنید؛
- مطمئن شوید Wi-Fi روشن باشد؛
- شبکه ذخیرهشدهای را لمس کنید و نگه دارید؛
- روی فراموش کردن شبکه ضربه بزنید؛
اتصال به شبکههای OpenRoaming Wi-Fi
OpenRoaming مجموعهای از نقاط اتصال Wi-Fi است. وقتی در اطراف نقطه اتصال OpenRoaming قرار داشته باشد که دسترسی رایگان و ایمنی به کاربران Google ارائه میدهد، تلفن Pixel میتواند بهطور خودکار به آن نقطه اتصال متصل شود.
برای راهاندازی OpenRoaming در تلفن Pixel:
- برنامه «تنظیمات» تلفن را باز کنید؛
- روی شبکه و اینترنت
Wi-Fi ضربه بزنید؛
- اگر در محدوده شبکه OpenRoaming قرار داشته باشید، این شبکه در فهرست Wi-Fi نمایش داده میشود. روی آن ضربه بزنید؛
- در صفحه، شرایط خدمات را مرور کنید. روی ادامه ضربه بزنید؛
- برای اینکه از «حساب Google» برای احراز هویت استفاده کنید، روی آن ضربه بزنید.
میتوانید حسابی را که برای OpenRoaming استفاده میکنید تغییر دهید، فراموش کنید، یا اتصال آن را قطع کنید.
- درحالیکه به نقطه اتصال OpenRoaming متصل هستید، برنامه «تنظیمات» تلفن را باز کنید؛
- روی شبکه و اینترنت
Wi-Fi ضربه بزنید؛
- درکنار «OpenRoaming»، روی «تنظیمات»
ضربه بزنید؛
- برای قطع اتصال از نقطه اتصالی مشخص، روی «قطع اتصال»
ضربه بزنید؛
- برای اینکه دوباره به OpenRoaming متصل نشوید، روی «فراموش کردن»
ضربه بزنید؛
- برای تغییر حسابی که با OpenRoaming استفاده میکنید، روی پیشرفته
اشتراک ضربه بزنید.
- برای قطع اتصال از نقطه اتصالی مشخص، روی «قطع اتصال»
نکته: تنظیمات اطلاعات دیگری را فهرست میکند، مثل قدرت سیگنال، فرکانس، و ایمنی نقطه اتصال فعلی.
OpenRoaming به شما امکان میدهد طی مراحل کمتری به نقاط اتصال Wi-Fi عمومی متصل شوید. لازم نیست بهصورت دستی بین شبکهها جابهجا شوید و شرایط خدمات مختلفی را بپذیرید. درعوض، با جابهجایی شما از یک مکان نقطه اتصال به مکانی دیگر، تلفن Pixel بهطور خودکار شبکهها را عوض میکند.
برای پیوستن به OpenRoaming، شبکهها باید از استانداردهای سرویس و امنیت پیروی کنند و با شرایط خدمات معمول موافقت کنند. هنگام راهاندازی OpenRoaming، این شرایط معمول را میپذیرید.
بعد از راهاندازی، شبکههای OpenRoaming اطلاعات کاربری Google را از تلفن Pixel میپذیرد، این امر نشان میدهد تلفن شما از حسابی استفاده میکند که شرایط را میپذیرد. این کار به تلفن Pixel امکان میدهد بهطور یکنواخت بین نقاط اتصال OpenRoaming جابهجا شوید.