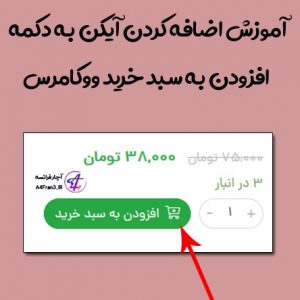استفاده از کد مورس در Gboard

استفاده از کد مورس در Gboard
میتوانید در دستگاه همراه با کد مورس بنویسید.
Tania’s Story: Morse code meets machine learning
توجه: کد مورس در دستگاههایی که Android نسخه ۵.۰ و بالاتر دارند به انگلیسی (ایالات متحده) دردسترس است.
مرحله ۱: بارگیری Gboard
در تلفن یا رایانه لوحی Android، Gboard را نصب کنید.
مرحله ۲: راهاندازی صفحهکلید مورس
- در تلفن یا رایانه لوحی Android، برنامه «تنظیمات» را باز کنید؛
- روی سیستم زبانها و ورودی ضربه بزنید؛
- روی صفحهکلید مجازی Gboard ضربه بزنید؛
- روی زبانها انگلیسی (ایالات متحده) ضربه بزنید؛
- در میان گزینهها تند به چپ بکشید و سپس روی کد مورس ضربه بزنید؛
- روی تمام ضربه بزنید.
مرحله ۳: استفاده از کد مورس
- در تلفن یا رایانه لوحی Android، یکی از برنامههایی را که از تایپ کردن پشتیبانی میکند (مانند Gmail یا Keep) باز کنید؛
- در جایی که میتوانید نوشتار وارد کنید ضربه بزنید؛
- کلید فاصله را لمس کنید و نگهدارید؛
- روی کد مورس ضربه بزنید؛
- نوشتار را با استفاده از کلیدهای نقطه (.) و خط فاصله (-) وارد کنید.
طرحبندی کد مورس با سرویسهای دسترسپذیری (مانند TalkBack، «دسترسی سوئیچ» یا «انتخاب کنید تا بتوانید صحبت کنید») کار میکند.
نکته: برای بازی کردن و پیدا کردن سایر ابزارهای یادگیری، به g.co/morse بروید.
اتصال سوئیچ خارجی
برای وارد کردن کد مورس با دستگاه سوئیچ خارجی، میتوانید از دسترسی سوئیچ Android استفاده کنید.
- در تلفن یا رایانه لوحی Android، برنامه «تنظیمات» را باز کنید؛
- روی سیستم زبانها و ورودی صفحهکلید فیزیکی ضربه بزنید؛
- نمایش صفحهکلید مجازی را روشن کنید.
Gboard کلیدهایی را که دستگاه سوئیچ شما به نویسههای نقطه (.) و خط فاصله (-) اختصاص داده است، بهطور خودکار تشخیص میدهد.
نکته: اگر بیشتر از ۲ سوئیچ داشته باشید، میتوانید کنشهای بیشتری را به سوئیچهای دیگر اختصاص دهید.
تغییر تنظیمات طرحبندی مورس
- در تلفن یا رایانه لوحی Android، برنامه «تنظیمات» را باز کنید؛
- روی سیستم زبانها و ورودی ضربه بزنید؛
- روی صفحهکلید مجازی Gboard ضربه بزنید؛
- روی زبانها کد مورس ضربه بزنید؛
- از اینجا میتوانید تنظیمات مانند صدا هنگام فشار کلید، مهلت زمانی نویسه و تکرار کلید را روشن کنید.
شنیدن بازخورد هنگان تایپ
- در تلفن و رایانه لوحی Android، مراحل ۱ تا ۴ را در «تغییر تنظیمات طرحبندی مورس» دنبال کنید؛
- صدا هنگام فشار کلید را روشن کنید.
تغییر مهلت زمانی نویسه
میتوانید مدتزمان انتظار Gboard را قبل از تبدیل رشته کد مورس به حرف تغییر دهید. همچنین میتوانید حروف را بهصورت دستی ارسال کنید.
- تغییر مدتزمان انتظار Gboard: کلید فاصله را لمس کنید و نگهدارید. سپس روی تنظیمات زبان مورس (ایالات متحده) مهلت زمانی نویسه ضربه بزنید.
- ارسال دستی حرف به فیلد نوشتار: «مهلت زمانی نویسه» را روی «هیچگاه» تنظیم کنید. سپس در جاییکه کد مورس را میبینید، کلید فاصله را فشار دهید.
تنظیم مهلت زمانی کلمه
اگر این ویژگی را روشن کرده باشید، میتوانید مدتزمان قبل از تبدیل حروف به کلمه را در هنگام تایپ کنترل کنید.
- این تنظیم بهطور پیشفرض خاموش است، بنابراین هیچ مهلت زمانی وجود ندارد.
- اگر مهلت زمانی را روی یک ثانیه تنظیم کنید و سپس «سلام» را تایپ کنید، صفحهکلید بعد از یک ثانیه کلمه و فاصلهای را به فیلد نوشتار اضافه میکند.
توجه: وقتی مهلت زمانی کلمه را روشن میکنید، صفحهکلید کلمهها را بهصورت معمول تصحیح خودکار، پیشنهاد و پیشبینی میکند.
تکرار ضربهکلیدها
برای تکرار ضربهکلیدها: نقطه (.) یا خط فاصله (-) را پایین نگهدارید.
وقتی تکرار کلید روشن باشد، میتوانید:
- زمان شروع تکرار را تنظیم کنید
- سرعت نرخ تکرار را تنظیم کنید