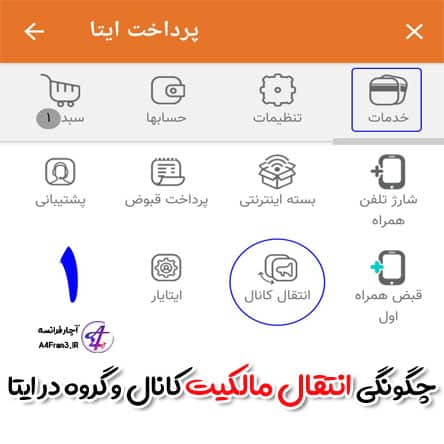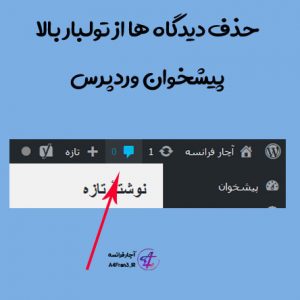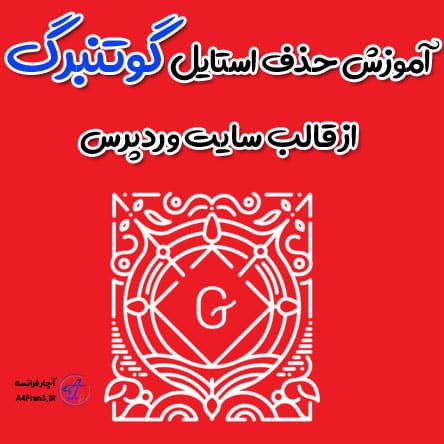افزودن یا برداشتن افراد از تماس ویدیویی در Google Meet
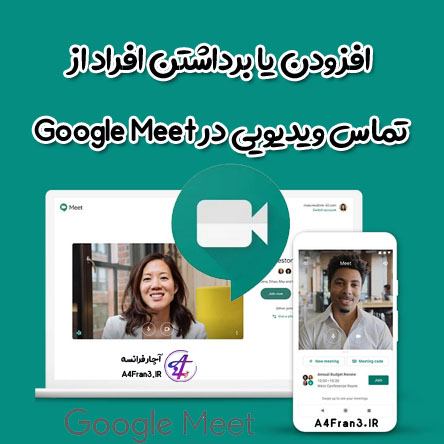
افزودن یا برداشتن افراد از تماس ویدیویی Google Meet
برخی از افراد نمیتوانند بدون دریافت اجازه به جلسه ویدیویی بپیوندند. برای جزئیات بیشتر، به پیوستن به جلسه ویدیویی بروید.
رایانه :
افزودن افراد به جلسه ویدیویی درحال برگزاری
میتوانید درطول جلسه ویدیویی افرادی را دعوت کنید و افرادی را بردارید. میتوانید افراد خارج از سازمانتان را که قبلاً به رویداد «تقویم» اضافه نشدهاند دعوت کنید. ابتدا باید یکی از افراد سازمانتان به آنها اجازه دهد در جلسه حاضر شوند. در جلسههایی که ازطریق حساب Google شخصی سازماندهی شده است، فقط گرداننده میتواند افراد را درحین جلسه دعوت کند یا شرکتکنندگان را به جلسه راه دهد.
گزینهای را انتخاب کنید:
- در سمت چپ، روی «افراد» «افزودن افراد» کلیک کنید؛
- نام یا نشانی ایمیل را وارد کنید و روی ارسال دعوت کلیک کنید.
- در گوشه پایین سمت راست، روی نام جلسه کلیک کنید؛
- روی «کپی کردن اطلاعات پیوستن» کلیک کنید؛
- جزئیات جلسه را در ایمیل یا برنامه دیگر جایگذاری کنید و آن را برای فرد موردنظر ارسال کنید.
افزودن افراد به جلسه ویدیویی ازطریق تلفن
مهم: این ویژگی درحالحاضر برای جلسههایی که کاربران Google Workspace سازماندهی میکنند دردسترس است.
پیوستن ازطریق تلفن برای تماس رایگان از برخی کشورها و مناطق به ایالات متحده و کانادا پشتیبانی میشود. به کشورها ومناطق پشتیبانیشده بروید.
در برخی از کشورها و مناطق میتوانید افراد را ازطریق تلفن به جلسه ویدیویی Google Meet اضافه کنید.
- بعد از اینکه به جلسه پیوستید، در سمت چپ بالا، روی «افراد» کلیک کنید تا پانل کناری گسترده شود؛
- روی «افزودن افراد» کلیک کنید؛
- روی تماس کلیک کنید؛
- کشوری را که میخواهید با آن تماس بگیرید انتخاب کنید تا کد کشور به تماس اضافه شود؛
- شماره تلفن فردی را که میخواهید با او تماس بگیرید وارد کنید و روی «تماس» کلیک کنید؛
- اختیاری: برای وارد کردن شمارههای بیشتر، مثل خط داخلی، روی «شمارهگیری» کلیک کنید تا صفحهکلید باز شود؛
- وقتی فرد به تلفن پاسخ دهد، به جلسه میپیوندد.
نکته: افرادی که بااستفاده از شماره تلفن بهصورت دستی تماس ورودی میگیرند باید پین جلسه را وارد کنند.
کشورها و مناطق پشتیبانیشده
برای دیدن فهرست کاملی از کشورها و مناطق، به کشورهای پشتیبانیشده برای افزودن مهمان ازطریق برقراری تماس بروید.
راه دادن دستهجمعی شرکتکنندگان به تماس ویدیویی
میتوانید شرکتکنندگان و دانشآموزان را بهصورت دستهجمعی به تماس ویدیویی راه دهید. فقط سازماندهنده جلسه میتواند درخواستهای پیوستن به جلسه را ببیند و تأیید کند. سازماندهنده جلسه باید برای تأیید درخواستها در جلسه بماند.
- وقتی درخواستی برای پیوستن به تماس ویدیویی در پنجره ظاهر میشود، روی راه دادن یا اجازه ندادن کلیک کنید؛
- وقتی چند شرکتکننده منتظرند به جلسه بپیوندند، روی نمایش همه کلیک کنید. گزینهای را انتخاب کنید:
- برای اینکه شرکتکنندگان را بهطور همزمان راه دهید یا مانع ورودشان شوید، کنار نام موردنظر، روی راه دادن یا اجازه ندادن کلیک کنید؛
- برای اینکه همه شرکتکنندگان را بهطور همزمان راه دهید یا مانع ورودشان شوید، روی راه دادن همه یا رد کردن همه کلیک کنید.
برداشتن افراد درطول جلسه ویدیویی
مهم: برای اینکه بتوانید فردی را از جلسه ویدیویی بردارید، باید با سازماندهنده جلسه در یک سازمان باشید.
- در سمت چپ، به «افراد» بروید؛
- نشانگر را روی فرد نگه دارید و سپس روی «پیکان برگشت» کلیک کنید؛
- روی «حذف» کلیک کنید.
در جلسههایی که ازطریق حساب Google شخصی سازماندهی شدهاند، فقط گرداننده جلسه میتواند افراد را از جلسه ویدیویی بردارد.
کاربران G Suite for Education: شرکتکنندگانی که از جلسه حذف شدهاند (هم شرکتکنندگان درون دامنه و هم خارج از دامنه) نمیتوانند برای پیوستن مجدد به جلسه درخواست دسترسی کنند. اگر درخواست شرکتکنندهای برای پیوستن به جلسه دوبار رد شود، نمیتواند دوباره برای پیوستن به جلسه درخواست کند. در این موارد، سازماندهنده جلسه میتواند شرکتکنندگان را بهصورت دستی دوباره به جلسه دعوت کند.
قطع اتصال شرکتکننده تلفنی درطول جلسه ویدیویی
- برای بزرگ کردن پانل کناری، روی «افراد» کلیک کنید؛
- شماره تلفن را انتخاب کنید، روی «پیکان روبهپایین» پایان تماس کلیک کنید.
کاربران G Suite for Education و G Suite Enterprise for Education
کنترل دسترسی به جلسه ویدیویی
بهعنوان سازماندهنده جلسه میتوانید بااستفاده از «دسترسی سریع» تعیین کنید شرکتکنندگان باید برای پیوستن به جلسه ویدیویی درخواست دهند یا نه.
| وقتی «دسترسی سریع» روشن باشد: | وقتی «دسترسی سریع» خاموش باشد: |
|
|
«دسترسی سریع» به طور پیشفرض روشن است. بعد از شروع کردن جلسه ویدیویی میتوانید این تنظیم را هر وقت لازم داشتید بااستفاده از Meet در رایانه تغییر دهید.
نکته: اگر در جلسههای تکرارشونده یا جلسههایی که دوباره از کد جلسه یکسانی استفاده میکنند، «دسترسی سریع» را روشن یا خاموش کنید، این تنظیم برای جلسههای آینده ذخیره خواهد شد. اگر در جلسه فوری یا دارای نام مستعار یکباره، «دسترسی سریع» را روشن یا خاموش کنید، این تنظیم بعداز اتمام جلسه دوباره به حالت روشن باز خواهد گشت.
برای روشن یا خاموش کردن «دسترسی سریع»:
- در جلسه، در پایین، روی «کنترلهای میزبان» کلیک کنید؛
- در کنار «دسترسی سریع»، روی کلید کلیک کنید تا «روشن» یا «خاموش» شود.