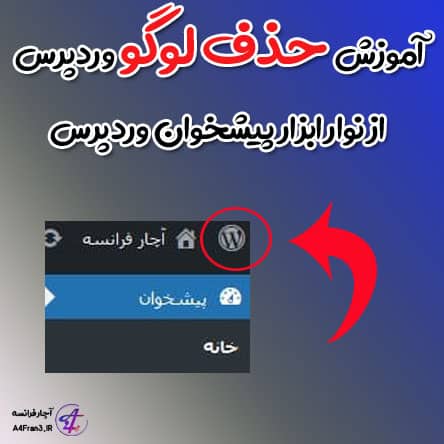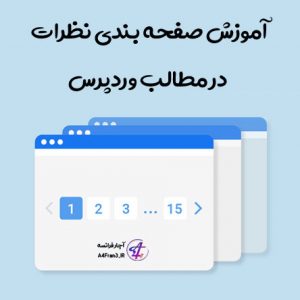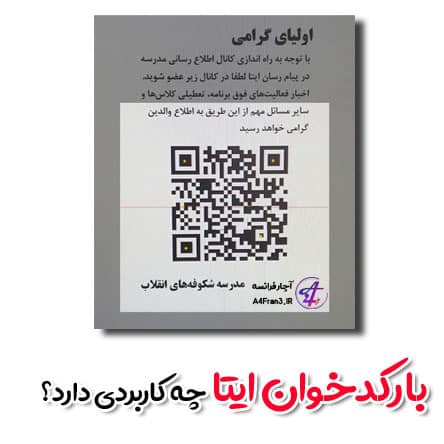پین کردن یا بیصدا کردن شرکتکنندگان Google Meet
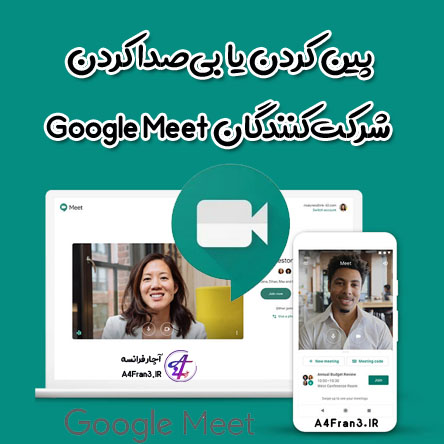
بیصدا کردن شرکتکنندگان Google Meet
برای حسابهای آموزشی
افراد زیر میتوانند شرکتکنندگان جلسه ویدیویی را صامت کنند یا حذف کنند:
- ایجادکننده جلسه
- مالک رویداد تقویم
- فردی که جلسه را در دستگاه سختافزاری دروناتاقی راهاندازی میکند
مهم: شرکتکنندگانی که از جلسه حذف شدهاند (هم شرکتکنندگان درون دامنه و هم خارج از دامنه)، نمیتوانند برای پیوستن مجدد به جلسه درخواست دسترسی ارسال کنند. اگر درخواست شرکتکنندهای برای پیوستن به جلسه دوبار رد شود، نمیتواند دوباره برای پیوستن به جلسه درخواست کند. در این موارد، سازماندهنده جلسه میتواند شرکتکنندگان را بهصورت دستی دوباره به جلسه دعوت کند.
با نحوه راهاندازی Meet برای آموزش ازراهدور آشنا شوید.
مهم: برای جلسههای سازماندهیشده بااستفاده از «حساب Google» شخصی، فقط ایجادکننده جلسه میتواند دیگر شرکتکنندگان را بیصدا کند یا از جلسه بردارد.
پین کردن شرکتکننده
برای مشاهده شرکتکنندهای خاص، او را به صفحهتان پین کنید.
وقتی در تماس ویدیویی هستید، برای پین کردن شرکتکننده:
- در بالا سمت راست، روی نام جلسه ضربه بزنید؛
- در برگه «افراد» در کنار شرکتکننده، روی «منو» «پین کردن» ضربه بزنید.
بیصدا کردن میکروفون شرکتکننده
اگر درطول تماس ویدیویی، انعکاس صدا یا سروصدای اضافی در پسزمینه وجود داشت، میتوانید میکروفون شرکتکنندگان دیگر را بیصدا کنید. در تماسهای ویدیویی که ازطریق حساب شخصی سازماندهی شدهاند، فقط سازماندهنده میتواند شرکتکنندگان دیگر را بیصدا کند.
وقتی در تماس ویدیویی هستید، برای بیصدا کردن شرکتکننده:
- در بالا سمت راست، روی نام جلسه ضربه بزنید؛
- در برگه «افراد» در کنار شرکتکننده، روی «منو» «بیصدا کردن» ضربه بزنید.
نکته: بهدلیل رعایت حریمخصوصی، نمیتوانید فرد دیگری را باصدا کنید. از شرکتکننده بخواهید خود را باصدا کند. برای صامت یا باصدا کردن خود، روی «صامت کردن» ضربه بزنید.
شرکتکنندگانی که تماس ورودی میگیرند
فقط برای تماسهای ویدیویی سازماندهیشده ازطریق کاربران Google Workspace کاربرد دارد.
- شرکتکنندگان تلفنی میتوانند با فشار دادن *۶ تلفنشان را بیصدا یا باصدا کنند.
- اگر فرد دیگری شما را بیصدا کند، فقط با فشار دادن *۶ میتوانید خود را باصدا کنید.