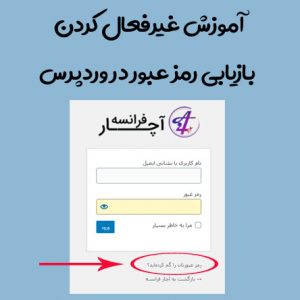رفع مشکلات شناختهشده در گوگل میت Google Meet
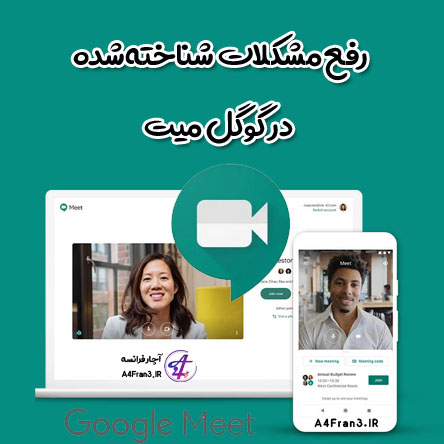
رفع مشکلات شناختهشده در گوگل میت Google Meet
نمیتوانم با تلفن دو سیمکارتهام به تماسهای ویدیویی Meet بپیوندم
پیشنهاد میکنیم سیمکارت دوم را خاموش کنید یا از Wi-Fi استفاده کنید.
برای جلسههای آموزشی، تلاش برخی کاربران برای پیوستن از خارج از دامنه بینتیجه است
برای کاربران G Suite for Education و G Suite Enterprise for Education
تنها ایجادکننده جلسه میتواند درخواست پیوستن به جلسه را که شرکتکنندگان خارج از دامنه ارسال میکنند، رد یا تأیید کند. اگر ایجادکننده جلسه هنگام ایجاد درخواست در تماس حضور نداشته باشد، شرکتکننده خارجی نمیتواند بپیوندد. صفحه «درخواست پیوستن» بهکندی بار میشود.
نکته: اگر جلسهای ایجاد کردید که شامل مهمانانی با نشانی ایمیل خارج از دامنه مدرسهتان بود، در تماس بمانید تا همه مهمانان بپیوندند.
مهم: برای جلسههایی که ازطریق حساب Google شخصی سازماندهی شدهاند، تنها ایجادکننده رویداد میتواند افراد را در جلسه راه بدهد.
برای جلسههایی که کاربران Google Workspace Essentials سازماندهی کردهاند، هر کسی که خارج از سازمان باشد باید به جلسه راه داده شود.
وقتی پنجرهای را همرسانی میکنید، منوهای کرکرهای نشان داده نمیشود
وقتی پنجرهای را در Meet همرسانی میکنید، منوهای کرکرهای در پنجره همرسانیشده در جلسه نشان داده نمیشود.
نکته: بهجای پنجرهای خاص، کل صفحه را همرسانی کنید.
وقتی صفحهای را همرسانی میکنید، مرورگر ثابت میماند
اگر رایانه از آداپتورهای ویدیو یا درایورهای ویدیویی ناسازگار استفاده کند، ممکن است در مرورگر باعث بروز مشکلات شود.
نکته: آداپتورهای ویدیو یا درایورهای ویدیویی را به جدیدترین نسخه بهروزرسانی کنید.
وقتی پنجرهای را همرسانی میکنید، ارائهها بهصورت صفحه خالی یا اعوجاجشده باز میشود.
وقتی پنجرهای را در Meet همرسانی میکنید، (ازجمله ارائه Microsoft PowerPoint یا Keynote)، نمایش اسلاید برای نظارهگران بهصورت صفحه خالی باز میشود. ارائهها در «پخش» یا «نمای نمایش اسلاید» در حالت تمامصفحه باز میشود، اما تنها در یک پنجره همرسانی میشود.
نکته: قبل از باز کردن ارائه در حالت «پخش» یا «نمای نمایش اسلاید»، تمام صفحه را همرسانی کنید.
نمیتوانم در دستگاه همراهم Meet را باز کنم
نسخههای برنامه تلفن همراه Meet تا ۶ ماه پس از تاریخ انتشار پشتیبانی میشود. اگر نسخهای قدیمی از برنامه در دستگاهتان نصب شده است، آن را به جدیدترین نسخه بهروزرسانی کنید.
تماس ورودی ناگهان قطع میشود
مهم: این ویژگی برای جلسههایی که ازطریق حساب Google Workspace ایجاد شدهاند دردسترس است.
Meet تماسهای تلفنی ورودی را برای حداکثر ۸ ساعت پشتیبانی میکند. اگر محدودیتهای خاصی در شرکت مخابراتی وجود داشته باشد، حداکثر زمان تماس کوتاهتر است.
راهحل: وقتی تماس پس از ۸ ساعت قطع شد، دوباره با تماس ورودی به جلسه بپیوندید.
نمیتوانم جلسه «تمامروز» زمانبندی کنم
وقتی اتاقی را به رویداد تمامروزی اضافه میکنید، اتاق به ساعت هماهنگ جهانی (UTC) زمانبندی میشود. صرفنظر از منطقه زمانی اتاق موردنظر، زمان UTC از نیمهشب تا نیمهشب روز بعد درنظر گرفته میشود. حتی اگر اتاق جلسه در دسترس باشد، ممکن برای شما بهصورت غیرقابلدسترسی نشان داده شود. Google از این مشکل اطلاع دارد.
نکته: وقتی اتاق جلسهای را در منطقه زمانی متفاوتی اضافه میکنید، بهجای انتخاب «تمامروز»، رویداد را برای ۲۴ ساعت زمانبندی کنید.
اگر Meet موقتاً دردسترس نباشد یا مشکلات عملکرد داشته باشید
اگر Meet دردسترس نیست، یا اگر با مشکلاتی مانند ویدیوی ضعیف، مشکل در پیوستن به جلسه، یا با دیگر مشکلات عملکرد Meet مواجه هستید، Google Workspace داشبورد وضعیت را بررسی کنید. مشکلات سرویس Meet فهرست شدهاند، ازجمله:
- نماد سبز— عملکرد Meet عادی است. برای رسیدگی به مشکلی خاص، از نکتههای عیبیابی استفاده کنید.
- نماد زرد یا قرمز — Meet با مشکلاتی مواجه است یا در دسترس نیست. برای استفاده از روشهای دیگر برقراری ارتباط تا زمانی که عملکرد Meet به حالت عادی برگردد، راهحلهای موقت زیر را امتحان کنید.
نکته: جلسه یا سخنرانی خود را ازقبل ضبط کنید
مهم: ضبط کردن جلسههای ویدیویی فقط برای جلسههایی دردسترس است که ازطریق نسخههای Google Workspace خاصی سازماندهی شده باشد.
اگر Meet دردسترس نیست، با برنامه «ضبطکن صفحهنمایش» دیگری در رایانه محلیتان، جلسه را ضبط کنید. سپس فایل ضبطشده را با تیم یا کلاس خود همرسانی کنید.
اگر Meet برای شما کار میکند اما دیگر شرکتکنندگان مشکل دارند، میتوانید جلسهتان را در Meet ضبط کنید. میتوانید جلسهتان را ضبط کنید، حتی اگر دیگران به جلسه نپیوندند. از سرپرست Google Workspace بخواهید از روشن بودن ویژگی ضبط در Meet برای سازمانتان مطمئن شود. صبر کنید تا فایل ضبطشده تولید شود و در پوشه «موارد ضبطشده Meet» در My Drive ذخیره شود. ایمیلی حاوی پیوند محتوای ضبطشده برای سازماندهنده جلسه و فرد شروعکننده ضبط نیز ارسال میشود.
نکته: جلسه را با استفاده از Meet جاریسازی زنده کنید
میتوانید جلسهای با جاریسازی زنده Meet برقرار کنید، حتی اگر دیگر ویژگیهای تعاملی در دسترس نباشند. جاریسازی زنده به شما امکان میدهد جلسهتان را برای گروههای بزرگی از همکاران یا دانشآموزان خود بهطور همزمان همهفرستی کنید.
فقط مهمانانی که با سازماندهنده جلسه در یک سازمان قرار دارند میتوانند جاریسازی زنده را ببینند. مهمانان سازمانهای دیگر نمیتوانند جاریسازی زنده شما را ببینند.
توجه: سرپرست Google Workspace شما باید جاریسازی زنده را روشن کند. سازماندهنده جلسه هم باید برای جاریسازی زنده، رویداد محدود به دیدن دیگری ایجاد کند.