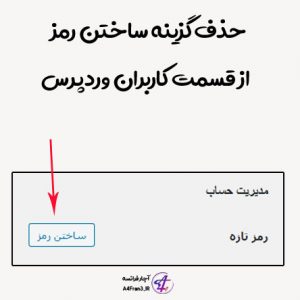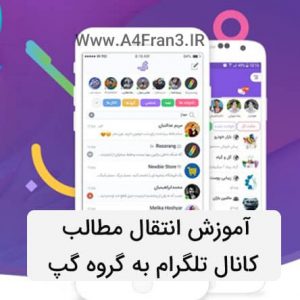رفع مشکل تخلیه شدن شارژ باتری در تلفن گوگل پیکسل Google pixel
![]()
رفع مشکل تخلیه شدن شارژ باتری در تلفن گوگل پیکسل Google pixel
اگر شارژ باتری تلفن Pixel بهنظر ضعیف یا کوتاه میآید، ممکن است یکی از برنامههای بارگیریشده مصرف شارژ باتری زیادی داشته باشد. همچنین میتوانید با انتخاب تنظیماتی به دوام شارژ باتری کمک کنید. از مراحل زیر برای عیبیابی تخلیه باتری استفاده کنید.
بررسی برنامهها
نکته: نمیتوانید خدمات Google Play را توقف اجباری یا حذف نصب کنید. خدمات Google Play امکان استفاده از سرویسهای Google را برای تلفنتان فراهم میکند. این خدمات با سیستمعامل Android ادغام شده است.
محدود کردن برنامههایی که مصرف شارژ باتری بالایی در پسزمینه دارند
- برنامه «تنظیمات» تلفن را باز کنید؛
- روی باتری ضربه بزنید؛
- اگر کارتی میبینید که توصیه میکند برنامهای را محدود کنید، روی کارت
محدود کردن ضربه بزنید.
محدود کردن برنامههایی که بهطور کلی شارژ باتری زیادی مصرف میکنند
- برنامه «تنظیمات» تلفن را باز کنید؛
- روی باتری
بیشتر
مصرف باتری ضربه بزنید؛
- در بخش «مصرف باتری از زمان شارژ کامل»، فهرستی از برنامهها بههمراه درصد باتری مصرفشده میبینید.
نکته: برای اینکه سرویسها و برنامهها را باهم ببینید، روی «بیشتر»نمایش اطلاعات کامل درباره مصرف دستگاه ضربه بزنید؛
- برای دیدن یا تغییر نحوه استفاده برنامه از شارژ باتری، روی آن ضربه بزنید؛
- میتوانید محدودیت پسزمینه را برای بعضی برنامهها روشن کنید؛
- توصیه میکنیم بهینهسازی باتری را برای همه برنامهها روشن کنید.
مهم: اگر برخی از برنامهها یا سرویسهای ضروری را توقف اجباری کنید، تلفنتان درست کار نخواهد کرد. توقف اجباری برای همه برنامهها دردسترس نیست.
- برنامه «تنظیمات» تلفن را باز کنید؛
- روی برنامهها و اعلانها
برنامه موردنظر ضربه بزنید. درصورت لزوم، روی دیدن همه برنامهها یا اطلاعات برنامه مقابل برنامه ضربه بزنید؛
- روی توقف اجباری
تأیید ضربه بزنید.
- برنامهای را که میخواهید حذف نصب شود لمس کنید و نگه دارید؛
- برای دیدن گزینهها، برنامه را بکشید؛
- برنامه را روی حذف نصب در بالای صفحه بکشید. (اگر «حذف نصب» را نمیبینید، نمیتوانید برنامه را حذف نصب کنید)؛
- انگشتتان را بردارید.
نکته: ممکن است حذف نصب، برداشتن یا هر دو را ببینید. «حذف نصب» برنامه را از تلفن برمیدارد. «برداشتن» آن را فقط از «صفحه اصلی» برمیدارد.
تلفن را بررسی کنید
- در بیشتر تلفنها میتوانید دکمه روشن/خاموش را حدوداً ۳۰ ثانیه فشار دهید تا تلفن بازراهاندازی شود.
- شاید لازم باشد در صفحهنمایش روی «بازراهاندازی»
ضربه بزنید.
- برنامه «تنظیمات» تلفن را باز کنید؛
- نزدیک پایین صفحه، روی سیستم
پیشرفته
بهروزرسانی سیستم ضربه بزنید.
- وضعیت بهروزرسانی نشان داده میشود. مراحل روی صفحه را دنبال کنید.
- در تلفنتان، برنامه «فروشگاه Google Play»
را باز کنید؛
- روی «منو»
برنامهها و بازیهای من ضربه بزنید؛
- برنامههایی که بهروزرسانیهای موجودی دارند، با برچسب «نسخه بهروز» مشخص شدهاند.
- اگر یک بهروزرسانی در دسترس است، روی بهروزرسانی ضربه بزنید.
- اگر چند بهروزرسانی در دسترس است، روی بهروزرسانی همه ضربه بزنید.
امتحان مراحل پیشرفته