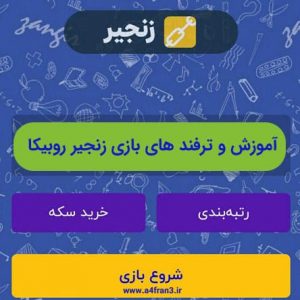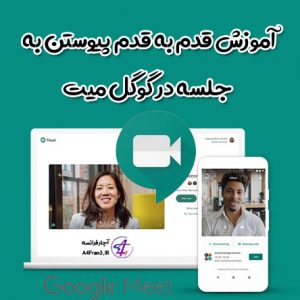سؤال پرسیدن از شرکتکنندگان در گوگل میت Google Meet
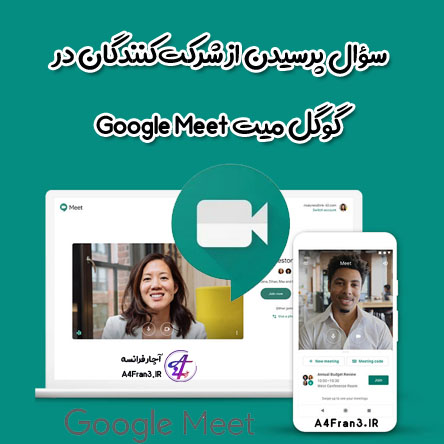
سؤال پرسیدن از شرکتکنندگان در گوگل میت Google Meet
مهم: استفاده از ویژگی «پرسش و پاسخ» در Google Meet درحالحاضر برای کاربران نسخههای G Suite Business، Essentials، Business Standard، Business Plus، Enterprise Essentials، Enterprise Standard، و Enterprise plus دردسترس است. این ویژگی همچنین برای معلمان و دانشآموزانی که پروانه G Suite Enterprise for Education دارند دردسترس است.
سؤال پرسیدن از شرکتکنندگان در تماس ویدیویی
برای گردانندگان جلسه:
مهم: برای سؤال پرسیدن از شرکتکنندگان، از نسخه وب Meet استفاده کنید.
همه شرکتکنندگان در جلسه میتوانند سؤال بپرسند. سؤالها تا زمانیکه حذف یا پنهان نشوند، نشان داده میشوند.
بعداز جلسه، گرداننده گزارشی حاوی جزئیات همه سؤالات دریافت میکند. هر شخصی که جلسه را زمانبندی یا شروع کند گرداننده خواهد بود. در هر جلسه فقط یک نفر میتواند گرداننده باشد. اگر جلسهای را به تقویم فرد دیگری منتقل کنید یا جلسه را در تقویم فرد دیگری زمانبندی کنید، شاید آن فرد گرداننده جلسه شود.
فعال کردن پرسش و پاسخ
«پرسش و پاسخ» بهطور خودکار برای همه کاربران بهجز کاربران G Suite for Education فعال است.
برای کاربران G Suite for Education، گرداننده جلسه باید ویژگی «پرسش و پاسخ» را از درون جلسه فعال کند.
برای روشن کردن «پرسش و پاسخ»:
- در جلسه، در گوشه بالا سمت چپ، روی «فعالیتها» کلیک کنید؛
- روی سؤالات روشن کردن پرسش و پاسخ کلیک کنید.
پرسیدن سؤال
وقتی سؤالی میپرسید، شاید شرکتکنندگان در جلسه اعلانی دریافت کنند.
- در جلسه، در گوشه بالا سمت چپ، روی «فعالیتها» سؤالات کلیک کنید؛
- در گوشه پایین سمت چپ، روی سؤالی بپرسیدکلیک کنید؛
- سؤالتان را وارد کنید روی پست کردنکلیک کنید.
نکته: شرکتکنندگان میتوانند بهصورت شفاهی به سؤال مطرحشده در جلسه پاسخ دهند یا پاسخشان را در گپ جلسه تایپ کنند.
مشاهده و مدیریت سؤالات
گرداننده میتواند سؤالات را فیلتر کند، سؤالات را بهعنوان پاسخدادهشده علامت بزند، و سؤالات را پنهان کند. این تغییرات فقط در نمای گرداننده اعمال میشود.
- در جلسه، روی «فعالیتها» سؤالات کلیک کنید؛
- برای فیلتر کردن سؤالات، در کنار «همه سؤالات»، روی پیکان روبهپایین کلیک کنید و گزینهای را انتخاب کنید:
- تمام سؤالها
- سؤالات بدون پاسخ
- سؤالات پاسخ داده شده
- سؤالات پنهانشده
نکته: شرکتکنندگان فقط میتوانند براساس همه سؤالها یا سؤالهایی پرسیدهاند فیلتر کنند.
- برای دادن رأی موافق به سؤال، در سؤال، روی «رأی موافق» کلیک کنید؛
- برای علامتگذاری سؤال پاسخ دادهشده، در سؤال، روی «علامتگذاری بهعنوان پاسخدادهشده» کلیک کنید.
نکته: برای اینکه شرکتکنندگان بدانند به سؤال پاسخ داده شده است، سؤال را بهعنوان پاسخدادهشده علامت بزنید. - برای پنهان کردن سؤال، در سؤال، روی «پنهان کردن» کلیک کنید؛
- برای مرتب کردن سؤالات براساس محبوبیت یا ترتیب زمانی، در کنار «پرطرفدار»، روی پیکان روبهپایین کلیک کنید و گزینهای را انتخاب کنید؛
- برای حذف کردن سؤال، در سؤال، روی «حذف کردن» کلیک کنید.
نکته: گردانندگان میتوانند سؤالات همه را حذف کنند. شرکتکنندگان فقط سؤال خود را میتوانند حذف کنند. گرداننده میتواند همه سؤالات حذفشده و نام کسانی که آنها را پرسیدهاند در گزارش «سؤالات» که بعداز جلسه برایش ایمیل میشود ببینند.
مشاهده گزارش «سؤالات»
بعداز جلسه، گزارش «سؤالات» برای گرداننده ایمیل میشود. گزارش حاوی همه سؤالات پرسیدهشده، پنهانشده، یا حذفشده و همچنین نام شرکتکنندگان است.
- ایمیل حاوی گزارش «سؤالات» را باز کنید؛
- روی پیوست گزارش کلیک کنید.
برای شرکتکنندگان جلسه:
بهعنوان شرکتکننده در جلسه، میتوانید به جلسه سؤال اضافه کنید. تا زمانیکه سؤالات خود را حذف نکنید، همه افراد در جلسه میتوانند آنها را ببینند. گرداننده جلسه میتواند سؤالات شما را پنهان کند و همه سؤالات حذفشدهتان را ببیند.
پرسیدن سؤال
- در جلسه، در گوشه بالا سمت چپ، روی «فعالیتها» سؤالات کلیک کنید؛
- در گوشه پایین سمت چپ، روی سؤالی بپرسیدکلیک کنید؛
- سؤالتان را وارد کنید روی پست کردنکلیک کنید.
پیدا کردن، دادن رأی موافق، یا حذف کردن سؤال
- در جلسه، در گوشه بالا سمت چپ، روی «فعالیتها» سؤالات کلیک کنید؛
- برای مرتب کردن سؤالات براساس محبوبیت یا ترتیب زمانی، در کنار «پرطرفدار»، روی پیکان روبهپایین کلیک کنید و گزینهای را انتخاب کنید؛
- برای مشاهده سؤالات همه شرکتکنندگان، روی همه سؤالات کلیک کنید؛
- برای مشاهده فقط سؤالات خود، رویسؤالات من کلیک کنید؛
- برای دادن رأی موافق به سؤال، در سؤال، روی «رأی موافق» کلیک کنید؛
- برای حذف کردن سؤال، در سؤال، روی «حذف کردن» کلیک کنید.
نکته: بهعنوان شرکتکننده، فقط میتوانید سؤالات خودتان را حذف کنید. گرداننده جلسه میتواند همه سؤالات حذفشده را به همراه نام فردی که آنها را پست کرده است در گزارش جلسه ببیند.