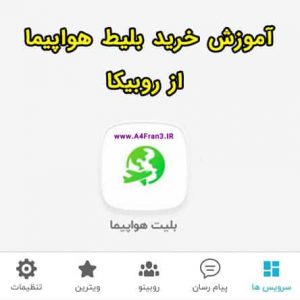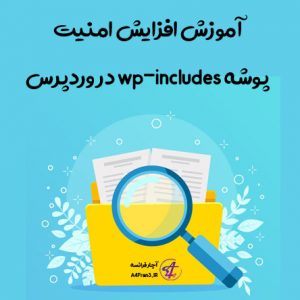شرایط لازم برای استفاده از گوگل میت Google Meet
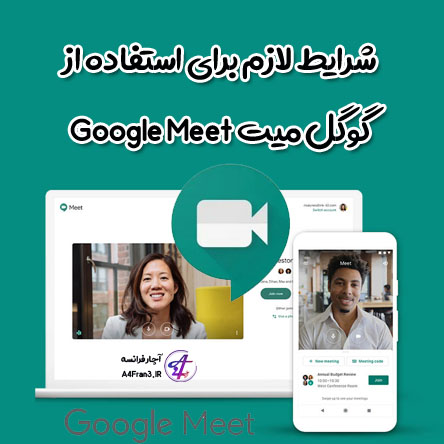
شرایط لازم برای استفاده از گوگل میت
برای استفاده از Google Meet به حساب Google نیاز دارید.
برای کاربران Google Workspace در محل کار یا تحصیل:
- سرپرست Google Workspace باید Meet را برای سازمانتان روشن کند. اگر نمیتوانید Meet را باز کنید، با سرپرستتان تماس بگیرید.
- برای ایجاد جلسه ویدیویی باید به سیستم حساب Google Workspace وارد شوید.
- هر فردی در داخل یا خارج از سازمانتان میتواند با پیوندی به جلسه بپیوندد.
برای تماسهای ویدیویی Meet، به اینها نیاز دارید:
- برنامه تلفن همراه Meet، یا برنامه تلفن همراه Gmail، یا مرورگر وب پشتیبانیشده.
- دستگاه سازگار با حداقل شرایط لازم سیستم.
- سیستمعامل پشتیبانیشده
- اتصال پهنباند به اینترنت. با نحوه آمادهسازی شبکه آشنا شوید.
- وبکم داخلی یا دوربین USB خارجی.
استفاده از سیستمعامل پشتیبانیشده
Meet نسخه کنونی و دو نسخه اصلی قبلی این سیستم عاملها را پشتیبانی میکند:
- Apple macOS
- Microsoft Windows
- سیستمعامل Chrome
- Ubuntu و سایر نسخههای Linux مبتنی بر Debian
Meet با این سیستمعاملهای تلفن همراه کار میکند:
- Android نسخه ۵.۰ و بالاتر. با نحوه بررسی و بهروزرسانی کردن نسخه Android آشنا شوید.
- iOS نسخه ۱۲.۰ و بالاتر.
تماسهای ویدیویی Meet در برنامه Gmail با این سیستمعاملها سازگار است:
- Android نسخه ۶ و بالاتر
- iOS نسخه ۱۲ و بالاتر
استفاده از مرورگر وب پشتیبانیشده
توصیه میکنیم از نسخه بهروز یکی از مرورگرهای فهرستشده در پایین استفاده کنید:
- مرورگر Chrome.
- Mozilla Firefox.
- Microsoft Edge.
- Apple Safari.
Meet در Microsoft Internet Explorer 11 بهطور محدود پشتیبانی میشود، و Microsoft Edge تجربه بهتری از Meet را ارائه میدهد. اگر میخواهید برای Meet از Internet Explorer استفاده کنید، باید آخرین نسخه افزایه Google Video Support را بارگیری و نصب کنید.
نکته: اگر مرورگرتان جلسههای ویدیویی Meet را پشتیبانی نمیکند، میتوانید بااستفاده از شماره تلفن و پین (اگر سازماندهنده جلسه آنها را ارائه داده باشد) تماس ورودی بگیرید.
صدور اجازه دسترسی در اولین استفاده از Meet
- در مرورگر وب به صفحه اصلی Meet بروید؛
- روی «شروع جلسهای جدید» کلیک کنید؛
- روی مجاز کلیک کنید.
تغییر دادن تنظیم اجازه دسترسی
اگر از شما درخواست نشد اجازه دسترسی بدهید، یا اگر از قبل دسترسی را مسدود کردهاید، میتوانید تنظیماتتان را تغییر دهید.
- در مرورگر وب به صفحه اصلی Meet بروید؛
- روی «شروع جلسهای جدید» کلیک کنید؛
- روی «دوربین مسدودشده» در گوشه بالا کلیک کنید؛
- روی «https://meet.google.com همیشه مجاز است به دوربین و میکروفون دسترسی داشته باشد» کلیک کنید؛
- روی تمام کلیک کنید. جلسه ویدیویی بهطور خودکار متصل میشود. اگر جلسه تازهسازی نمیشود، از جلسه خارج شوید و مجدداً به آن وارد شوید.
توصیههای سختافزاری
برای تجربه کردن همه ویژگیهای Meet، توصیه میکنیم از سختافزار بهخصوصی استفاده کنید. با اینکه میتوانید با حداقل شرایط لازم سیستم به تماسهای ویدیویی بپیوندید، اما برای استفاده از Google Meet در شرایطی مثل انجام چند کار همزمان و تجربه ویدیوی با کیفیت بالا، شرایط لازم بهخصوصی را برای دستگاه توصیه میکنیم.
حداقل شرایط لازم سیستم برای استفاده از Google Meet اینها هستند:
- پردازشگر دو هستهای
- ۲ گیگابایت حافظه
| سناریوهای کاربر Meet | توصیههایی برای سیستم سختافزاری (برابر یا بالاتر) |
|---|---|
|
|
|
|
|
|
|
|
برطرف کردن مشکلات مربوط به Meet
اگر هنگام استفاده از Meet با مشکلات عملکرد مواجه هستید، مراحل زیر را امتحان کنید:
- مطمئن شوید هر بار فقط یک برگه Meet باز باشد. همه برگههای مرورگر، پنجرهها، یا برنامههای بازی را که استفاده نمیکنید ببندید.
- همه افزونههای Chrome را ببندید، مخصوصاً افزونههای مختص Meet.
- دستگاهتان را روی سطحی صاف و مرتفع قرار دهید تا از گرم شدن بیشازحد آن جلوگیری کنید. از دستگاهتان برای مدت طولانی روی زمین یا تخت استفاده نکنید.
- طرحبندی Meet را به نمای «کانون توجه» تغییر دهید.
- کیفیت تصویر دستگاه را به وضوح پایینتری تغییر دهید.
اگر رایانه شما از شرایط لازم برخوردار است اما همچنان برای تماسهای ویدیویی با مشکل مواجه هستید، برخی از این مراحل عیبیابی تکمیلی را امتحان کنید.
محدودیت تعداد شرکتکنندگان
| نسخههای Google Workspace | تعداد شرکتکنندگان |
|---|---|
| Business Starter، G Suite for Education، G Suite Basic | 100 |
| Business Standard، Enterprise Essentials، Essentials، G Suite Business | ۱۵۰ |
| Business Plus، Enterprise Standard، Enterprise Plus، G Suite Enterprise for Education | ۲۵۰ |