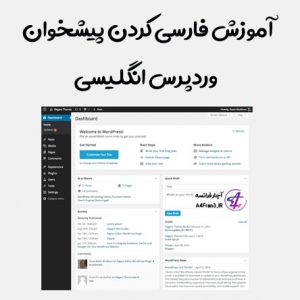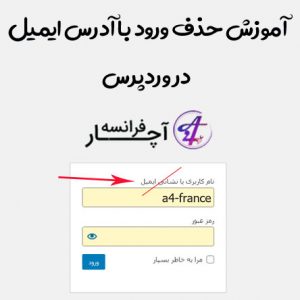آموزش مدیریت برنامههای Google Play فرزندتان در Family Link
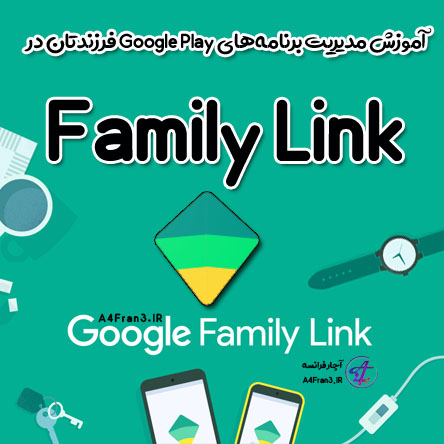
مدیریت برنامههای Google Play فرزندتان
وقتی از Family Link برای مدیریت «حساب Google» فرزندتان استفاده میکنید، میتوانید برنامههایی را که فرزندتان میتواند در دستگاههای خاصی استفاده کند محدود کنید.
برای اینکه بتوانید برنامههای فرزندتان را مدیریت کنید، باید از یکی از این دستگاهها استفاده کنید:
- دستگاه Android (با Android نسخه ۵.۱ به بالا)
- Chromebook (با سیستمعامل Chrome OS نسخه ۷۱ به بالا)
انتخاب کنید فرزندتان از کدام برنامههای Google Play میتواند استفاده کند
مسدود کردن یا لغو انسداد برنامه حدوداً ۵ دقیقه طول میکشد یا با اتصال به اینترنت انجام میشود. اگر فرزندتان زمانی از برنامه استفاده کند که شما آن را مسدود کرده باشید، اخطار ۱ دقیقهای دریافت میکند مبنی بر اینکه باید قبل از قفل شدن برنامه کار را تمام کند. برنامه باید در همه دستگاههای Android یا Chromebook فرزندتان مسدود شود.
مهم: برخی از برنامهها را نمیتوان مسدود کرد، زیرا وجودشان برای کار کردن دستگاه فرزندتان یا تنظیمات نظارت والدین الزامی است.
برنامه Family Link
- برنامه Family Link را باز کنید؛
- فرزندتان را انتخاب کنید؛
- در کارت «برنامههای نصبشده»، روی بیشتر ضربه بزنید؛
- روی نام برنامهای که میخواهید مجاز یا مسدود شود ضربه بزنید؛
- «اجازه دادن به برنامه» را فعال یا غیرفعال کنید.
Family Link در وب
- به Family Link در وب بروید؛
- فرزندتان را انتخاب کنید؛
- روی برنامههای Android کلیک کنید؛
- برنامه را فعال یا غیرفعال کنید.
میتوانید برای محدود کردن محتوایی که فرزندتان میتواند از Google Play خریداری یا بارگیری کند، کنترلهای والدین تنظیم کنید.
- برنامه Family Link را باز کنید؛
- فرزندتان را انتخاب کنید؛
- در کارت «تنظیمات»، روی مدیریت کنترلهای Google Play ضربه بزنید؛
- در بخش «محدودیتهای محتوا»، فیلترهایتان را انتخاب کنید:
- بازیها، برنامهها، فیلمها، و تلویزیون: بالاترین رده سنی محتوایی را که میخواهید برای بارگیری یا خرید مجاز شود، انتخاب کنید.
- موسیقی و کتاب: تعیین کنید که بارگیری یا خرید محتوای بیپرده ممنوع شود یا خیر.
نکته: با کلیک کردن روی نام فرزندتان در families.google.com نیز میتوانید حساب فرزندتان را مدیریت کنید.
Google Play
ابتدا محتوا را بررسی کنید تا ببینید نشان «ستاره خانواده» دارد یا نه. اگر نشان «ستاره خانواده» را میبینید، از مراحل زیر رد شوید و مشکل مربوط به محتوای مناسب خانواده را گزارش کنید. درغیر اینصورت، مراحل زیر را دنبال کنید.
برنامهها، بازیها و موسیقی Play
- در دستگاه فرزندتان، برنامه «فروشگاه Play» را باز کنید؛
- روی موسیقی، برنامه، یا بازی نامناسب ضربه بزنید؛
- در پایین صفحه، روی پرچمگذاری بهعنوان نامناسب ضربه بزنید؛
- دلیلتان را برای نامناسب بودن محتوا انتخاب کنید؛
- روی ارسال ضربه بزنید.
نحوه کار کنترلهای والدین برای بازیها در بازیهای Play
کنترلهای والدین بازیهایی را که در برنامه بازیهای Play میبینید (ازجمله بازیهای خریداریشده یا توصیهشده) تغییر نمیدهد.
اگر بخواهید یک بازی را ازطریق برنامه «بازیهای Play» نصب کنید، به برنامه «فروشگاه Play» هدایت میشوید که ممکن است در آنجا تنظیمات کنترلهای والدین، دسترسی شما را محدود کند.
- برنامه Family Link را باز کنید؛
- فرزندتان را انتخاب کنید؛
- روی تنظیمات مدیریت کنترلهای Google Play ضربه بزنید؛
- روی نوع محتوایی که میخواهید فیلتر کنید ضربه بزنید؛
- نحوه فیلتر کردن یا محدود کردن دسترسی را انتخاب کنید.
نکته: با کلیک کردن روی نام فرزندتان در families.google.com نیز میتوانید این تنظیم را مدیریت کنید.
مدیریت مجوزهای برنامه فرزندان
از Family Link برای مدیریت برنامههای در دسترس در دستگاه فرزندتان استفاده کنید:
- مسدود یا محدود کردن دسترسی در دستگاه کودک
- کنترل میسر بودن مشاهده برنامه برای کودک
- محدود کردن محتوا در تلفن فرزند
برای اینکه بتوانید مجوزهای برنامه را برای فرزندتان مدیریت کنید، فرزندتان باید از یکی از این دستگاهها استفاده کند:
- دستگاه Android (با Android نسخه ۶.۰ به بالا)
- Chromebook (با سیستمعامل Chrome OS نسخه ۷۱ به بالا)
هم والدین و هم فرزند میتوانند مجوزهای برنامه را مدیریت کنند. درصورت تمایل، میتوانید مانع از تغییر مجوزهای برنامه توسط فرزندتان شوید.
نکته: خاموش شدن برخی تنظیمات ممکن است باعث عدم کارکرد درست برنامههایی خاص شود.
اگر فرزندتان از چندین دستگاه استفاده میکند، برای انتخاب مجوزهای هر دستگاه، این مراحل را تکرار کنید.
- برنامه Family Link را باز کنید؛
- فرزندتان را انتخاب کنید؛
- در کارت «برنامههای نصبشده»، روی بیشتر ضربه بزنید؛
- در فهرست «مجاز»، روی برنامهای که میخواهید مجوزهای فرزندتان برای آن تغییر کند ضربه بزنید؛
- روی مجوزهای برنامه ضربه بزنید؛
- مجوز را روشن یا خاموش کنید.
- برنامه Family Link را باز کنید؛
- فرزندتان را انتخاب کنید؛
- در کارت «دستگاه»، روی تنظیمات مجوزهای برنامه ضربه بزنید؛
- روی مجوزی ضربه بزنید؛
- در پایین دستگاه فرزندتان، مجوز را روشن یا خاموش کنید.
نکته: با کلیک کردن روی نام فرزندتان در families.google.com نیز میتوانید حساب فرزندتان را مدیریت کنید.
- برنامه Family Link را باز کنید؛
- فرزندتان را انتخاب کنید؛
- در کارت «دستگاه»، روی مشاهده تنظیمات مجوزهای برنامه ضربه بزنید؛
- روی مجوزی ضربه بزنید؛
- فقط والدین یا فرزند و والدین را انتخاب کنید. اگر «تنها والدین» را انتخاب کنید، فرزندتان نمیتواند این مجوز را به برنامههای فعلی یا جدید بدهد. هرچند، این تنظیم مجوزهایی را که تاکنون داده شده است تغییر نمیدهد.
نکته: با کلیک کردن روی نام فرزندتان در families.google.com نیز میتوانید حساب فرزندتان را مدیریت کنید.
مشاهده فعالیت برنامه کودک
میتوانید ببینید فرزندتان چه مقدار از زمانش را در برنامههای نصبشده در دستگاههای Android یا Chromebook خود سپری میکند. زمان وقتی ردیابی میشود که برنامه باز باشد و روی صفحهنمایش نشان داده شود؛ وقتی برنامه در پسزمینه کار میکند، زمان ردیابی نمیشود.
- برنامه Family Link را باز کنید؛
- فرزندتان را انتخاب کنید؛
- در کارت «فعالیت برنامه»، روی راهاندازی ضربه بزنید. وقتی «فعالیت برنامه» را روشن کردید، فعالیت برنامه فرزندتان طی چند ساعت گذشته را میبینید.
مدیریت برنامههای Google Play فرزندتان