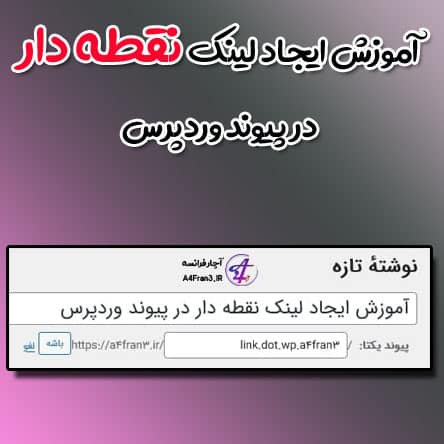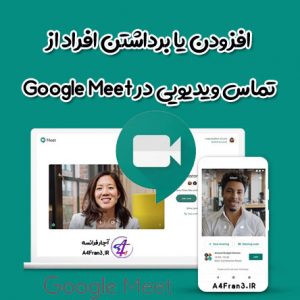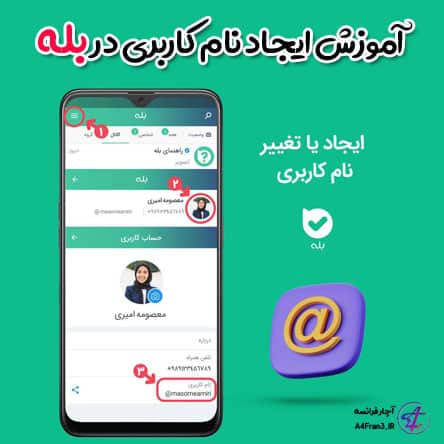مشکلات ارائه کردن صفحهنمایش و دوربین در گوگل میت
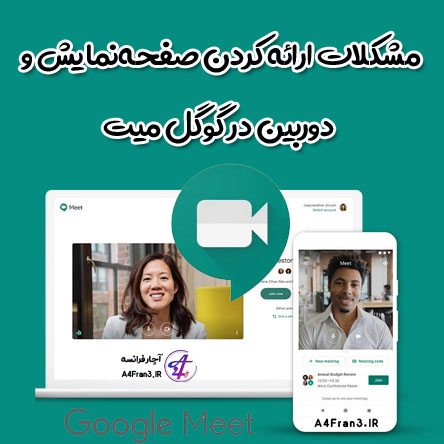
مشکلات ارائه کردن صفحهنمایش و دوربین در گوگل میت
دسترسی به میکروفون یا دوربینم رد شد
Meet برای استفاده از دوربین و میکروفون در Chrome به اجازه نیاز دارد. وقتی برای اولینبار به تماس ویدیویی Meet میپیوندید از شما خواسته میشود به دسترسی اجازه دهید.
میتوانید تنظیم را تغییر دهید تا به Meet اجازه دهید از دوربین و میکروفون استفاده کند، در نوار نشانی روی نماد دوربین کلیک کنید و گزینه همیشه مجاز را انتخاب کنید.
مشکلات ارائه کردن
اگر نمیتوانید چیزی در جلسه ویدیویی Google Meet ارائه کنید، باید به مرورگر اجازه دهید به ضبط صفحه دسترسی داشته باشد.
در رایانه Apple® Mac® که از macOS® Catalina® نسخه ۱۰.۱۵ یا بالاتر استفاده میکند، به Firefox® یا «مرورگر Chrome» اجازه دهید به ضبطکن صفحهنمایش رایانه دسترسی داشته باشد:
- به System preferences (اولویتهای سیستم) بروید و روی Security & Privacy (امنیت و حریمخصوصی) کلیک کنید؛
- روی Privacy (حریمخصوصی) کلیک کنید؛
- روی Screen recording (ضبطکن صفحهنمایش) در کنار صفحه کلیک کنید؛
- در کنار صفحه، کادر Google Chrome یا Firefox را علامت بزنید.
چرا وقتی درحال ارائه کردن هستم پنجره جلسه نمایش داده میشود؟
- هنگام ارائه دادن، برگه جدید را انتخاب کنید
- اگر پنجره جلسه را ارائه کنید، ممکن است آینه بینهایتی بهوجود آید.
ممکن است صدای شما در جلسه شنیده نشود
- از روشن بودن میکروفون مطمئن شوید.
- وقتی به جلسه میپیوندید، مطمئن شوید میکروفون بیصدا نباشد. وقتی ۵ نفر اول به جلسه میپیوندند، صدای زنگی شنیده میشود. بعد از آن، شرکتکنندگان جدید بهطور خودکار بیصدا خواهند بود.
صدادار کردن دستگاه Windows
- settings (تنظیمات) Sound (صدا) را باز کنید و روی Recording (ضبط) کلیک کنید؛
- روی میکروفون دو بار کلیک کنید؛
- Levels (سطوح) را انتخاب کنید؛
- مطمئن شوید میکروفون روشن باشد؛
- برای افزایش میزان صدا، لغزنده میزان صدا را حرکت دهید و روی OK (تأیید) کلیک کنید.
صدادار کردن دستگاه Mac
- به System Preferences (اولویتهای سیستم) بروید روی Sound (صدا) Input (ورودی) کلیک کنید؛
- مطمئن شوید میکروفون روشن باشد؛
- میزان صدا را با لغزنده میزان صدا افزایش دهید.
تنظیم میزان صدا بهطور خودکار ذخیره میشود.
صدادار کردن دستگاه Linux
- settings (تنظیمات) Sound (صدا) را باز کنید و روی Input (ورودی) کلیک کنید؛
- تنظیم دستگاه میکروفون را انتخاب کنید؛
- مطمئن شوید میکروفون روشن باشد؛
- برای افزایش میزان صدا، لغزنده میزان صدا را حرکت دهید و روی OK (تأیید) کلیک کنید.
صدادار کردن خودتان در Meet
افراد دیگر میتوانند برای کاهش صدای پسزمینه شما را بیصدا کنند، اما نمیتوانند شما را صدادار کنند.
- میکروفون را روشن کنید؛
- در پایین صفحه، روی «بیصدا روشن» کلیک کنید.
توجه: برای جلسههایی که ازطریق حساب Google شخصی سازماندهی شدهاند، تنها سازماندهنده جلسه میتواند دیگر شرکتکنندگان را بیصدا کند.
چرا میزان برخی از صداها در Windows کاهش پیدا کرده است؟
وقتی در تماس ویدیویی Meet هستید، Windows صدای مزاحم منابع دیگر را کاهش میدهد. این کار قابلیت Windows است و ارتباطی با Meet ندارد.