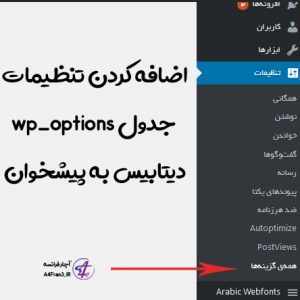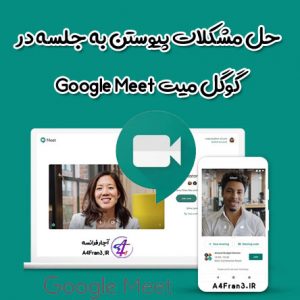نحوه مشاهده افراد در گوگل میت Google Meet
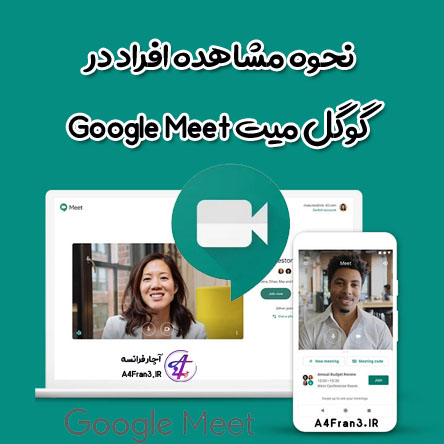
نحوه مشاهده افراد در گوگل میت
Google Meet طرحبندی تماس ویدیویی را بهطور خودکار تغییر میدهد تا فعالترین محتوا و شرکتکننده را نمایش دهد.
تغییر طرحبندی
میتوانید تعداد شرکتکنندگانی را که در صفحه میبینید تغییر دهید. تعداد کاشیها ممکن است بسته به اندازه پنجره مرورگر شما تغییر کند.
- در رایانه، به جلسه ویدیویی بپیوندید؛
- در گوشه پایین، روی More (بیشتر) Change layout (تغییر طرحبندی) کلیک کنید؛ گزینهای را انتخاب کنید:
- Auto (خودکار): نمایی که Meet برای شما انتخاب میکند. بهطور پیشفرض، ۹ کاشی در صفحه خواهید دید.
- Tiled (کاشیشده): نمایی که میتواند حداکثر ۴۹ نفر را همزمان نشان دهد. بهطور پیشفرض، ۱۶ کاشی را در صفحه خواهید دید.
- در پایین پنجره، لغزنده را روی تعداد کاشیهایی که میخواهید در صفحه ببینید قرار دهید.
- Spotlight (کانون توجه): سخنگوی فعال یا صفحه همرسانیشده تمام پنجره را میپوشاند.
- Sidebar (نوار کناری): سخنگوی فعال یا صفحه همرسانیشده در تصویر اصلی قرار میگیرد. تصویر کوچک شرکتکنندگان دیگر را در کنار صفحه خواهید دید.
- اولویت طرحبندی جدید شما بهطور خودکار ذخیره میشود، اما هنگام شروع همه جلسهها، تعداد کاشیها به تنظیم پیشفرض برمیگردد.
رفع مشکلات مربوط به طرحبندیها
وقتی از کاشیها در طرحبندی استفاده میکنید، ممکن است با مشکلات عملکرد (مثل ثابت ماندن ویدیو) مواجه شوید. برای رفع مشکلات میتوانید:
- همه برگههای مرورگر، پنجرهها، یا برنامههای بازی را که استفاده نمیکنید ببندید.
- تعداد کاشیها را در طرحبندی کاهش دهید.
- خاموش کردن دوربین
اگر همچنان با Meet مشکل دارید، بررسی کنید که دستگاهتان سختافزار توصیهشده را داشته باشد.
مشاهده خودتان در جلسه ویدیویی
میتوانید انتخاب کنید که در کنار دیگر شرکتکنندگان در جلسه نشان داده شوید یا نه. اگر طرحبندی Spotlight را انتخاب کنید یا شرکتکننده دیگری را پین کرده باشید، خودتان را درمیان شرکتکنندگان نخواهید دید.
روشن کردن «نمای خودم» در تماس ویدیویی:
مهم: نمای خودم بهطور پیشفرض خاموش است و اولویتهایتان برای تماسهای بعدی ذخیره میشود.
- در گوشه بالای صفحه، نشانگر را روی پیشنمایش خود نگه دارید روی Show in a tile (نمایش در کاشی) کلیک کنید.
- در پانل «افراد»، روی Show in a tile (نمایش در کاشی) کلیک کنید.
خاموش کردن «نمای خود» در تماس ویدیویی:
- در گوشه بالای صفحه، نشانگر را روی پیشنمایش خود نگه دارید روی Remove tile (برداشتن کاشی) کلیک کنید.
- در پانل «افراد»، روی Remove tile (برداشتن کاشی) کلیک کنید.
- نشانگر را روی کاشیتان در شبکه ویدیو نگه دارید روی Remove tile (برداشتن کاشی) کلیک کنید.
نکته: وقتی نمای خودم خاموش باشد، همچنان میتوانید خودتان را در پیشنمایش کوچکی در گوشه چپ بالای صفحهنمایش ببینید.