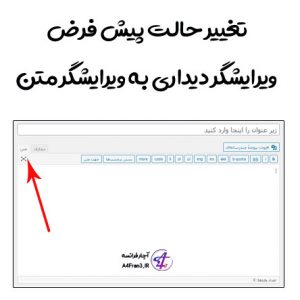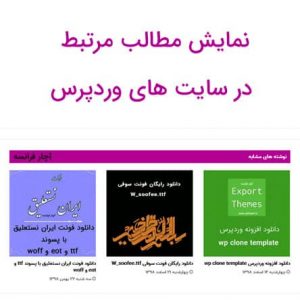نحوه نصب جاوا در CentOS 8

جاوا یک منبع آزاد ، منبع باز و یکی از محبوب ترین زبان های برنامه نویسی است که به صراحت برای استفاده در محیط توزیع شده اینترنت طراحی شده است. دو پیاده سازی مختلف از جاوا ، اوراکل جاوا و OpenJDK وجود دارد. اوراکل جاوا برخی ویژگی های تجاری اضافی دارد در حالی که OpenJDK یک اجرای منبع باز از Platform Java است.
در این آموزش نحوه نصب OpenJDK 8 ، OpenJDK 11 و Oracle 8 را در CentOS 8 به شما نشان خواهیم داد.
الزامات
- سروری که CentOS 8 را اجرا می کند.
- رمزعبور اصلی روی سیستم شما تنظیم شده است.
OpenJDK 11 را نصب کنید
ابتدا با اجرای دستور زیر ، نسخه های موجود OpenJDK را در مخزن CentOS 8 جستجو کنید:
dnf search jdkشما باید خروجی زیر را مشاهده کنید:
Last metadata expiration check: 1:23:41 ago on Wednesday 18 December 2019 02:23:23 AM EST. ========================================================= Summary & Name Matched: jdk ========================================================= java-11-openjdk-demo.x86_64 : OpenJDK Demos 11 java-1.8.0-openjdk-demo.x86_64 : OpenJDK Demos 8 java-11-openjdk-jmods.x86_64 : JMods for OpenJDK 11 java-11-openjdk-src.x86_64 : OpenJDK Source Bundle 11 java-1.8.0-openjdk-src.x86_64 : OpenJDK Source Bundle 8 java-11-openjdk.x86_64 : OpenJDK Runtime Environment 11 copy-jdk-configs.noarch : JDKs configuration files copier java-1.8.0-openjdk.x86_64 : OpenJDK Runtime Environment 8 java-11-openjdk-javadoc.x86_64 : OpenJDK 11 API documentation java-1.8.0-openjdk-javadoc.noarch : OpenJDK 8 API documentation java-11-openjdk-devel.x86_64 : OpenJDK Development Environment 11 java-1.8.0-openjdk-devel.x86_64 : OpenJDK Development Environment 8 java-11-openjdk-headless.x86_64 : OpenJDK Headless Runtime Environment 11 java-1.8.0-openjdk-accessibility.x86_64 : OpenJDK 8 accessibility connector java-1.8.0-openjdk-headless.x86_64 : OpenJDK Headless Runtime Environment 8 java-11-openjdk-javadoc-zip.x86_64 : OpenJDK 11 API documentation compressed in a single archive java-1.8.0-openjdk-javadoc-zip.noarch : OpenJDK 8 API documentation compressed in a single archive ============================================================ Summary Matched: jdk ============================================================= icedtea-web.noarch : Additional Java components for OpenJDK - Java browser plug-in and Web Start implementation
اکنون OpenJDK 11 را با استفاده از دستور زیر نصب کنید:
dnf install java-11-openjdk-devel.x86_64پس از اتمام نصب ، می توانید با اجرای دستور زیر نسخه جاوا را تأیید کنید:
java -versionشما باید خروجی زیر را مشاهده کنید:
openjdk version "11.0.5" 2019-10-15 LTS OpenJDK Runtime Environment 18.9 (build 11.0.5+10-LTS) OpenJDK 64-Bit Server VM 18.9 (build 11.0.5+10-LTS, mixed mode, sharing)
OpenJDK 8 را نصب کنید
برخی از برنامه های مبتنی بر جاوا فقط از OpenJDK 8. پشتیبانی می کنند. در این حالت ، شما باید OpenJDK 8 را روی سرور خود نصب کنید. می توانید OpenJDK 8 را به راحتی با دستور زیر نصب کنید:
dnf install java-1.8.0-openjdk-develبعد از نصب جاوا می توانید نسخه نصب شده جاوا را با دستور زیر بررسی کنید:
java -versionشما باید خروجی زیر را مشاهده کنید:
openjdk version "1.8.0_232" OpenJDK Runtime Environment (build 1.8.0_232-b09) OpenJDK 64-Bit Server VM (build 25.232-b09, mixed mode)
بین نسخه های جاوا جابجا شوید
همچنین می توانید چندین نسخه جاوا را در یک سیستم واحد نصب کنید و مطابق با نیاز خود بین آنها جابجا شوید.
می توانید دستور زیر را برای تغییر نسخه جاوا از OpenJDK 8 به OpenJDK 11 مطابق شکل زیر اجرا کنید:
alternatives --config javaاز شما خواسته می شود نسخه جاوا مورد نظر خود را مطابق شکل زیر ارائه دهید:
There are 2 programs which provide 'java'. Selection Command ----------------------------------------------- ۱ java-11-openjdk.x86_64 (/usr/lib/jvm/java-11-openjdk-11.0.5.10-0.el8_0.x86_64/bin/java) *+ ۲ java-1.8.0-openjdk.x86_64 (/usr/lib/jvm/java-1.8.0-openjdk-1.8.0.232.b09-0.el8_0.x86_64/jre/bin/java) Enter to keep the current selection[+], or type selection number: 1
کلید ۱ را بزنید و کلید Enter را بزنید تا نسخه جاوا را تغییر دهید.
بعد از تغییر دوباره نسخه فعال فعلی Java را با دستور زیر بررسی کنید:
java -version
Oracle Java 8 را نصب کنید
ابتدا باید وارد وب سایت Oracle Java شوید و به صفحه بارگیری Oracle Java 8 JDK بروید . در مرحله بعد ، توافقنامه مجوز را بپذیرید و بسته jdk-8u231-linux-x64.rpm را بارگیری کنید.
پس از اتمام بارگیری ، دستور زیر را نصب کنید تا Oracle OpenJDK 8 را نصب کنید:
dnf localinstall jdk-8u231-linux-x64.rpmبعد از نصب Oracle OpenJDK 8 ، می توانید نسخه جاوا را با دستور زیر تأیید کنید:
java -versionشما باید خروجی زیر را مشاهده کنید:
java version "1.8.0_231" Java(TM) SE Runtime Environment (build 1.8.0_231-b11) Java HotSpot(TM) 64-Bit Server VM (build 25.231-b11, mixed mode)
نتیجه
الان همین است ما یاد گرفتیم که چگونه نسخه های مختلف جاوا را در CentOS 8. نصب کنید. اکنون می توانید نسخه جاوا مورد نظر خود را به راحتی نصب کرده و مطابق با نیاز خود بین آنها جابجا شوید. این بود نحوه نصب جاوا در CentOS 8 از سایت آچار فرانسه که ایشالله مفید بوده باشد