وارد کردن رویدادها به تقویم Google

وارد کردن رویدادها به تقویم Google
میتوانید رویدادهایتان را از برنامه تقویم دیگری یا حساب Google دیگری به «تقویم Google» منتقل کنید.
وقتی رویدادی وارد میکنید، دادههای کنفرانس ومهمانهای آن رویداد وارد نمیشود.
مرحله ۱: صادر کردن رویدادها
ابتدا، رویدادها را به عنوان فایلی که بتواند در Google وارد کرد، صادر کنید. یکی از این گزینهها را انتخاب کنید:
اکثر برنامههای تقویم مانند «تقویم Outlook» یا Apple Calendar به شما امکان میدهند تا رویدادهایتان را صادر کنید.
- برنامه تقویمی را که رویدادها اکنون در آن ذخیره شده است، باز کنید. انجام این کار بر روی رایانه، معمولاً آسانتر از انجام آن بر روی تلفن یا رایانه لوحی است.
- به دنبال گزینه صادر کردن بگردید.
- اگر امکان انتخاب از بین چندین قالب فایلی دارید، CSV را انتخاب کنید. اگر از دستگاه Apple استفاده میکنید، vCard را انتخاب کنید.
برای راهنمایی بیشتر، به بخش راهنمای برنامه تقویمتان مراجعه کنید یا کلمههای صادر کردن تقویم را در جستجو قرار دهید.
فایل معمولاً در رایانه و در مکانی که دانلودها معمولاً ذخیره میشوند یا در مکانی که خودتان تعیین کردید، قرار میگیرد. اکنون میتوانید به مرحله بعد بروید و تقویم را وارد کنید.
- در رایانه، به حساب Google که میخواهید از آن صادر کنید، وارد شوید. فقط از رایانه میتوانید صادر کردن را انجام دهید و از تلفن یا رایانه لوحی نمیتوانید صادر کنید؛
- دستورهای صادر کردن تقویم را دنبال کنید. باید فایل .ics را روی رایانهتان بارگیری کنید؛
- به حساب Google که میخواهید تقویمها را به آن وارد کنید، وارد شوید؛
- برای آشنایی با نحوه وارد کردن، به مرحله بعدی بروید.
مرحله ۲: وارد کردن رویدادها به تقویم Google
پس از صادر کردن رویدادها، میتوانید آنها را به تقویم Google خودتان وارد کنید. میتوانید فایلهای ICS و CSV را در رایانه وارد کنید.
- تقویم Google را باز کنید؛
- در بالا سمت چپ، روی «تنظیمات» تنظیمات کلیک کنید؛
- در سمت راست، روی وارد کردن و صادر کردن کلیک کنید؛
- روی انتخاب فایل از رایانه کلیک کنید و فایل صادر شده را انتخاب کنید. پسوند فایل باید «ics.» یا «csv.» باشد؛
- تقویم مقصد را برای اضافه کردن رویدادهای واردشده انتخاب کنید. بهطور پیشفرض، رویدادها در تقویم اصلی وارد میشوند.؛
- روی وارد کردن کلیک کنید.
اگر یک فایل .zip دارید، آن را در رایانه پیدا کنید و باز کنید. فایلهای .ics مربوط به هر تقویم را میبینید. فایلها را بهطور جداگانه از فایل .zip خارج کنید و هر فایل .ics را جداگانه وارد کنید.
درصورت استفاده از فایل .csv برای وارد کردن، رویدادهای تکرارشونده ممکن است بهصورت تکرارشونده نشان داده نشوند، اما در تقویمتان بهصورت مجموعهای از رویدادهای تکی وجود خواهند داشت.
پیشرفته: قبل از وارد کردن فایلهای .csv یا iCal، آنها را ایجاد یا ویرایش کنید
ایجاد یا ویرایش فایل .csv
میتوانید فایلهای .csv (مقادیر جداشده با کاما) را به تقویم Google وارد کنید. اگر هنگام وارد کردن فایل .csv، خطایی مشاهده کردید شاید بهتر باشد مشکل قالببندی را برطرف کنید.
- یکی از فایلهای CSV موجود را باز کنید یا بااستفاده از یک ویرایشگر صفحهگسترده، مانند کاربرگنگار Google، فایل جدیدی بسازید.
- در اولین ردیف صفحهگسترده، سرستونهایی مانند
Subjectو Start Date قرار دارند. سرستونها باید به انگلیسی باشند. در فهرست زیر، اسامی درست سرستونها را میبینید. - هر ردیف زیر ردیف سرستون، نشانگر یک رویداد است. بهعنوان مثال:
SubjectStart dateStart timeامتحان نهایی05/30/202010:00 AM - وقتی کارتان تمام شد، فایل را بهعنوان فایل .csv ذخیره کنید. سپس میتوانید بااستفاده از دستورالعملهای بالا، فایل را وارد «تقویم Google» کنید.
قالببندی سرعنوانها و رویدادها در فایلهای .csv
فقط ۲ سرعنوان سابتدای این فهرست الزامی هستند و بقیه اختیاری هستند.
مهم: سرعنوانها باید همانند بالا به زبان انگلیسی باشند. اگر جزئیات یک رویداد دارای نویسه کاما است (مانند مکان در مثال ارائهشده)، میتوانید با قرار دادن علامت نقل قول در اطراف متن آن را وارد کنید.
Subject
نام رویداد الزامی است.
مثال:امتحان نهاییStart Date
اولین روز رویداد، الزامی است.
مثال:05/30/2020Start Time
زمان شروع رویداد.
مثال:10:00 AMEnd Date
آخرین روز رویداد.
بهعنوان مثال:05/30/2020End Time
زمان پایان رویداد.
بهعنوان مثال:1:00 PMAll Day Event
آیا آن رویداد یک رویداد تمامروزه است یا خیر. اگر رویداد کل روز استTrueرا وارد کنید و اگر نیستFalseرا وارد کنید.
مثال:FalseDescription
شرح یا یادداشتی درباره رویداد.
مثال:۵۰ سؤال چندگزینهای و دو سؤال تشریحیLocation
مکان رویداد.
مثال:«شیراز، خیابان ارم پلاک ۶۶»Private
آیا رویداد خصوصی است یا خیر. اگر رویداد خصوصی است،Trueرا وارد کنید و اگر رویداد خصوصی نیست،Falseرا وارد کنید.
مثال:True
مثال بالا رویداد «امتحان نهایی» را برای ۳۰ مه ۲۰۲۰ از ساعت ۱۰:۰۰ ق.ظ تا ۱:۰۰ ب.ظ ایجاد میکند. مکان رویداد «شیراز، خیابان ارم پلاک ۶۶» و شرح آن «۵۰ سؤال چندگزینهای و دو سؤال تشریحی» خواهد بود و همچنین بهعنوان یک رویداد خصوصی علامتگذاری میشود.
ایجاد یا ویرایش فایل iCalendar
- فایل .ics را باز کنید یا فایلی جدید ایجاد کنید. باید از یک برنامه ویرایش نوشتار با قابلیت ذخیره فایلهای .ics استفاده کنید؛
- فایلتان را براساس راهنماییهای زیر قالببندی کنید. میتوانید یک فایل .ics از «تقویم Google» صادر کنید و از آن بهعنوان نمونه استفاده کنید؛
- وقتی کارتان تمام شد، فایل را بهعنوان فایل .ics ذخیره کنید.
قالببندی فایلهای iCalendar
اولین خط فایل iCalendar باید همیشه سرعنوانBEGIN:VCALENDAR قرار بگیرد. سایر اطلاعات سرعنوان ازجمله VERSION:2.0 and «PRODID:<[اطلاعات شناسه را اینجا وارد کنید]>» باید در اینجا قرار بگیرد. خط آخر فایل باید پانویسEND:VCALENDAR قرار بگیرد. تمام رویدادهای تقویم بین این خطها قرار میگیرند. هر رویداد باید بین دو خط BEGIN:VEVENT و END:VEVENT قرار گیرد.
اگر میخواهید فایل iCalendar را دستی ویرایش کنید، مطمئن شوید که هر فایل حتماً سرعنوان و تهبرگ داشته باشد. اگر نمیدانید سرعنوان کجا پایان مییابد، فقط کافی است متن را تا قبل از یک خط بالای BEGIN:VEVENT (که در آن سرعنوان پایان مییابد و دادههای رویداد شروع میشود)، انتخاب کرده و کپی کنید، سپس آن را جایگذاری کنید.
یک فایل iCalendar باید اینگونه نشان داده شود. فایل iCalendar نیز میتواند اطلاعات دیگری داشته باشد، اما این بخشها الزامی هستند.
BEGIN:VCALENDAR
VERSION:2.0
PRODID:< [اطلاعات شناسه را اینجا وارد کنید] >
(اطلاعات دیگر اینجا قرار میگیرند)
BEGIN:VEVENT
(جزئیات رویداد)
END:VEVENT
BEGIN:VEVENT
(جزئیات رویداد)
END:VEVENT
END:VCALENDAR







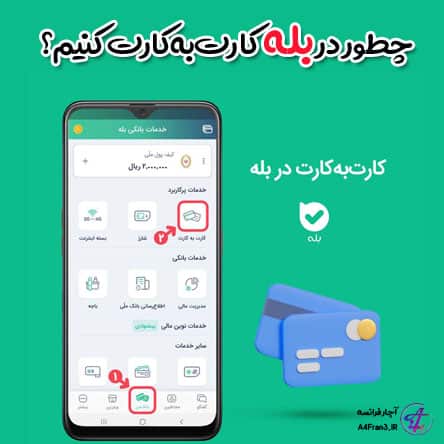





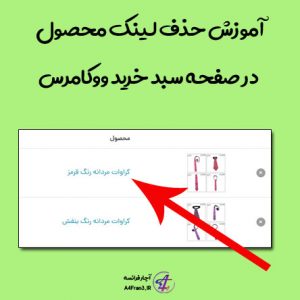




سلام من روبیکام فیلتر شده میتونید یه کاری کنید که فیلترش برداشته بشه ؟؟
سلام . لطفا سوال خود را در جای مناسب بپرسید