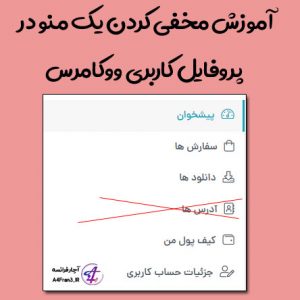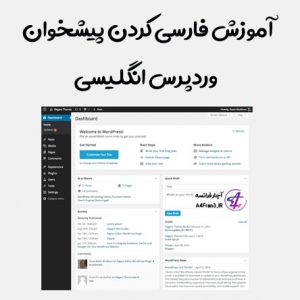آموزش ردیابی حضور در گوگل میت Google Meet
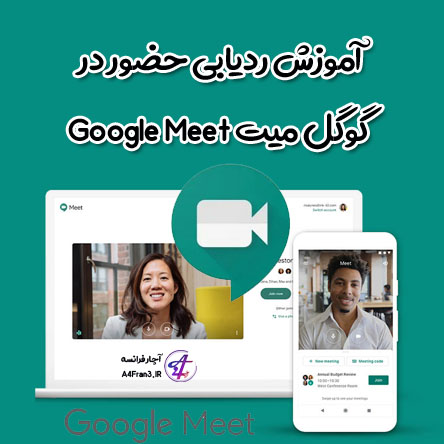
آموزش ردیابی حضور در گوگل میت
احراز صلاحیت
- درحالحاضر ردیابی حضور برای کاربران Workspace Essentials، Business Plus، Enterprise Essentials، Enterprise Standard، و Enterprise Plus دردسترس است. این ویژگی برای معلمان و دانشآموزانی که پروانه G Suite Enterprise for Education دارند هم دردسترس است.
- گزارشهای جاریسازی زنده فقط برای کاربران Workspace که به ویژگی جاریسازی زنده دسترسی دارند دردسترس است. درحالحاضر جاریسازی زنده در ویرایشهای G Suite Enterprise for Education، Enterprise Standard، و Enterprise Plus دردسترس است.
فعال کردن گزارشهای «جاریسازی زنده» و «ردیابی حضور»
گزارشهای جاریسازی زنده و ردیابی حضور بهطور پیشفرض برای سازمانتان فعال خواهد بود و «سرپرستان» میتوانند آنها را روشن یا خاموش کنند. بیشتر بدانید.
- کاربران G Suite for Education بهطور خودکار برای همه جلسههایی که ۵ شرکتکننده یا بیشتر دارد گزارش حضور دریافت میکنند و برای همه رویدادهای جاریسازی زنده گزارش جاریسازی زنده دریافت میکنند.
- همه دیگر کاربران واجدشرایط Workspace میتوانند گزارشهای جاریسازی زنده و ردیابی حضور را از درون جلسه یا ازطریق رویداد «تقویم Google» روشن و خاموش کنند.
- اگر در جلسههای تکرارشونده یا جلسههایی که از کد جلسه یکسانی استفاده میکنند، این ویژگیها را خاموش کنید، این تنظیم برای جلسه زمانبندیشده بعدی ذخیره خواهد شد. اگر در جلسه فوری یا دارای نام مستعار یکباره، این ویژگیها را خاموش کنید، این ویژگی بعداز اتمام جلسه دوباره به حالت روشن باز خواهد گشت.
- نکته: هر فردی که جلسهای را زمانبندی یا شروع میکند بهطور پیشفرض بهعنوان گرداننده تعیین میشود. در هر جلسه فقط یک نفر میتواند گرداننده باشد. اگر جلسهای را به تقویم فرد دیگری منتقل کنید یا جلسه را در تقویم فرد دیگری زمانبندی کنید، آن فرد میتواند گرداننده جلسه شود.
درون جلسه
- در پایین، روی «منو» کلیک کنید؛
- روی «تنظیمات» «کنترلهای میزبان» کلیک کنید؛
- «ردیابی حضور» را روشن یا خاموش کنید.
در «تقویم Google»
به calendar.google.com بروید و یکی از این گزینهها را انتخاب کنید:
- رویداد جدیدی ایجاد کنید روی افزودن کنفرانس ویدیویی Google Meet کلیک کنید؛
- در سمت چپ، روی «تغییر تنظیمات کنفرانس» کلیک کنید؛
- چارگوش کنار «ردیابی حضور» را علامت بزنید روی ذخیره کلیک کنید؛
- راهاندازی رویداد را تکمیل کنید.
- روی جلسهای موجود کلیک کنید روی «ویرایش رویداد» کلیک کنید؛
- در بخش جزئیات رویداد، روی «تغییر تنظیمات کنفرانس» کلیک کنید؛
- چارگوش کنار «ردیابی حضور» را علامت بزنید روی ذخیره کلیک کنید؛
دریافت گزارش حضور
پساز جلسه، سازماندهنده ایمیلی دریافت میکند که گزارش حضور در قالب «کاربرگنگار Google» با اطلاعات زیر به آن ضمیمه شده است:
- نام شرکتکننده
- اگر شخصی ازطریق دستگاه همراهش تماس ورودی گرفته باشد، بهجای نام او، چند رقم از شماره تلفنش در فهرست نمایش داده خواهد شد.
- اگر شخصی ازطریق اتاق جلسه Google Meet تماس بگیرد، بهجای نام او، نام اتاق جلسه فهرست خواهد شد.
- ایمیل شرکتکننده
- مدتزمانی که شرکتکننده در تماس حضور داشته است، ازجمله مُهرهای زمان مربوط به وقتیکه برای اولینبار به جلسه پیوسته است و وقتیکه تماس را ترک کرده است.
- اگر شخصی از تماس بیرون رانده شود، آن مُهر زمان بهعنوان زمانی که تماس را ترک کرده است ثبت خواهد شد.
- اگر شخصی بیش از یکبار به تماس بپیوندد و آن را ترک کند، چند مُهر زمان در فهرست نشان داده نخواهد شد، بلکه مجموع مدتزمانی که در جلسه بوده است لحاظ خواهد شد.
نکته: سازماندهندگان جلسه گزارشهای حضور را برای همه جلسهها دریافت خواهند کرد، ازجمله جلسههایی که ازطریق Classroom یا meet.google.com شروع شده باشد.
دریافت گزارش جاریسازی زنده
پساز جاریسازی زنده، سازماندهنده جلسه ایمیلی دریافت میکند که گزارشی در قالب «کاربرگنگار Google» با اطلاعات زیر به آن ضمیمه شده است:
- ارائهدهندگان و میزبانهای جاریسازی زنده که برای پیوستن به جلسه تماس ورودی گرفتهاند
- شرکتکنندگانی که جاریسازی زنده را تماشا کردند
- نموداری از تماشاگران جاریسازی زنده درطول زمان.
- تعداد کل بینندگان غیرتکراری که به جاریسازی زنده پیوستند.
- بینندگان غیرتکراری در هر دقیقه.
نکته: برای هرکدام از رویدادهای جاریسازی زنده، گزارشی در قالب «کاربرگنگار Google» دریافت خواهید کرد. این گزارش برای هرباری که جاریسازی زنده یکسانی را شروع و متوقف میکنید، برگهای مجزا از سنجهها را نشان میدهد.