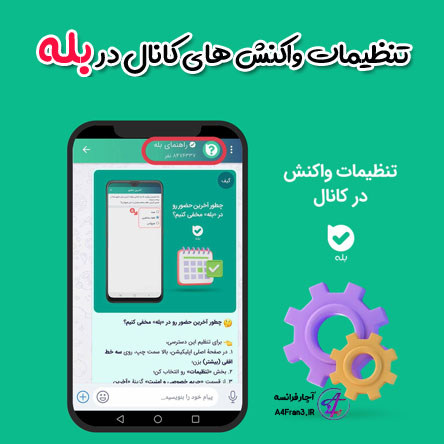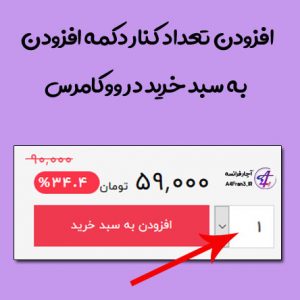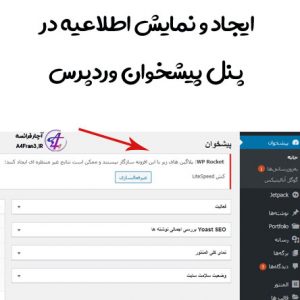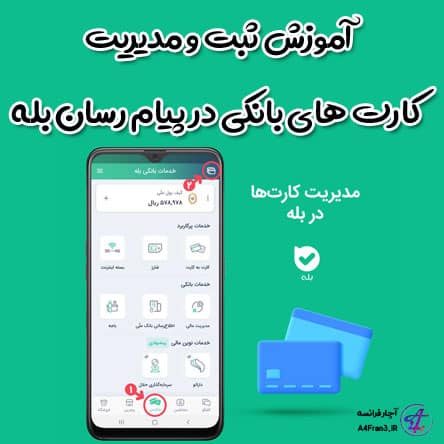آموزش چاپ کردن تقویم Google

آموزش چاپ کردن تقویم Google
میتوانید «تقویم Google» را در هر محدودهای از تاریخ چاپ کنید.
- در رایانه، تقویم Google را باز کنید؛
- در بالا چپ، روی روز، هفته، ماه، سال، زمانبندی ، یا ۴ روز کلیک کنید تا محدوده تاریخی موردنظر را برای چاپ کردن انتخاب کنید؛
- در بالا سمت چپ، روی «تنظیمات» چاپ کلیک کنید؛
- در صفحه «پیشنمایش چاپ»، میتوانید جزئیاتی مانند اندازه قلم و تنظیمات رنگ را تغییر دهید؛
- روی چاپ کلیک کنید. پنجرهای با گزینههای چاپ ظاهر میشود؛
- در بالا چپ، روی چاپ کلیک کنید.
تنظیم گزینههای پیشرفته چاپ
پنهان کردن تقویمها
- قبل از چاپ، در سمت راست در بخش «تقویمهای من» یا «تقویمهای دیگر»، تقویمهایی را که میخواهید پنهان شود انتخاب کنید؛
- روی نام تقویم موردنظرتان برای پنهان کردن کلیک کنید. اگر مربع کنار تقویمی خالی باشد، متوجه میشوید که تقویم پنهان است؛
- مراحل بالای این صفحه را برای چاپ دنبال کنید؛
بعد از پایان کار، میتوانید روی تقویم کلیک کنید تا آن را برگردانید.
متناسب کردن تقویم در صفحه
فقط چند روز در یک صفحه جای میگیرد. در اینجا چند نکته آمده است که شاید به تناسب بهتر تقویم کمک کند:
- تغییر به حالت منظره یا چهره: در صفحه «پیشنمایش چاپ»، روی منوی کرکرهای «جهت» کلیک کنید؛
- تغییر به نمای دیگر: اگر به جزئیات چندانی نیاز ندارید، به نمای «ماه» تغییر وضعیت دهید و محدوده تاریخ را در صفحه «پیشنمایش چاپ» تغییر دهید.
- پنهان کردن آخر هفتهها: برای صرفهجویی در فضا، میتوانید رویدادهای آخر هفته را پنهان کنید:
- در بالا سمت چپ، روی «تنظیمات» تنظیمات کلیک کنید؛
- در بخش «مشاهده گزینهها»، روی نمایش روزهای آخر هفته کلیک کنید.
- تغییر اندازه قلم: در صفحه «پیشنمایش چاپ»، میتوانید قلم را بزرگتر یا کوچکتر کنید. این کار تعداد روزهایی را که در صفحه میبینید تغییر نمیدهد، اما ممکن است تقویم را خواناتر کند.
ذخیره بهعنوان PDF
میتوانید یک نسخه PDF از تقویمتان را هم در رایانه ذخیره کنید.
- مراحل چاپ تقویم را دنبال کنید؛
- در پنجره نهایی گزینههای چاپ، به بخش «مقصد» بروید و روی تغییر کلیک کنید؛
- در بخش «مقصدهای چاپ» روی ذخیره بهعنوان PDF کلیک کنید؛
- در بالا سمت راست، روی ذخیره کلیک کنید؛
برای یافتن نسخه PDF تقویمتان، به جایی که رایانهتان بارگیریها را ذخیره میکند بروید.