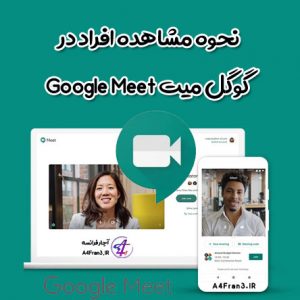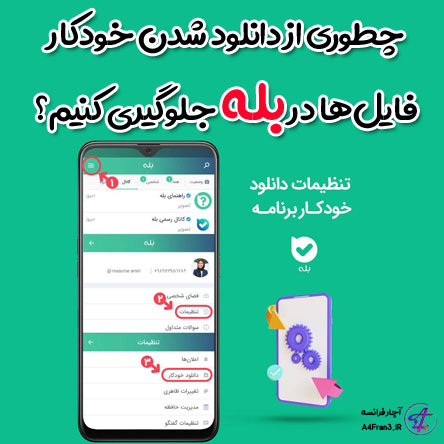ایجاد و ویرایش آلبومهای عکس گوگل فوتوز Google Photos

ایجاد و ویرایش آلبومهای عکس گوگل فوتوز Google Photos
میتوانید آلبوم عکس ایجاد و ویرایش کنید و مواردی مانند نقشه و نوشتار به آن اضافه کنید.
میتوانید تا ۲۰٬۰۰۰ عکس یا ویدیو به هر آلبوم اضافه کنید.
یادداشتها:
- آلبومهای زنده اکنون در همه کشورها دردسترساند.
- وقتی آلبوم بزرگی دارید شاید بعضی از ویژگیها دردسترس نباشد.
ایجاد آلبوم جدید
- در تلفن یا رایانه لوحی Android، برنامه Google Photos را باز کنید؛
- به «حساب Google» خود وارد شوید؛
- عکسی را لمس کنید و نگه دارید و سپس عکسهایی را که میخواهید در آلبوم جدیدتان باشد انتخاب کنید؛
- در بالا، روی «افزودن» ضربه بزنید؛
- آلبوم را انتخاب کنید؛
- اختیاری: آلبوم جدید نامگذاری کنید؛
- روی «تمام» ضربه بزنید.
ایجاد آلبوم زنده
برای افزودن خودکار عکس دوستان و اعضای خانواده، میتوانید آلبومی تنظیم کنید.
- در تلفن یا رایانه لوحی Android، برنامه Google Photos را باز کنید؛
- به «حساب Google» خود وارد شوید؛
- در پایین، روی کتابخانه آلبومها آلبوم جدید ضربه بزنید؛
- روی انتخاب افراد و حیوانات خانگی ضربه بزنید؛
- در گروههای چهره، روی «انتخاب» ضربه بزنید؛
- در بالا سمت چپ، روی تأیید ضربه بزنید.
تغییر شکل ظاهری آلبوم
تغییر عکس روی جلد
عکسی را که بهعنوان عکس روی جلد آلبومتان نشان داده میشود تغییر دهید.
- در تلفن یا رایانه لوحی Android، برنامه Google Photos را باز کنید؛
- به «حساب Google» خود وارد شوید؛
- آلبوم را باز کنید؛
- عکس موردنظرتان را باز کنید؛
- در بالا سمت چپ، روی «بیشتر» استفاده بهعنوان جلد آلبوم کلیک کنید.
تغییر عنوان آلبوم
- در تلفن یا رایانه لوحی Android، برنامه Google Photos را باز کنید؛
- به «حساب Google» خود وارد شوید؛
- آلبوم را باز کنید؛
- روی عنوان ضربه بزنید، سپس عنوان جدیدی تایپ کنید؛
- روی «تمام» ضربه بزنید.
تغییر موارد در آلبوم
جابهجا کردن موارد
میتوانید با کشیدن عکسها، ویدیوها، نوشتار و مکانها، ترتیب آنها را تغییر دهید.
- در تلفن یا رایانه لوحی Android، برنامه Google Photos را باز کنید؛
- به «حساب Google» خود وارد شوید؛
- آلبوم را باز کنید؛
- در بالا سمت چپ، روی «بیشتر» ویرایش آلبوم ضربه بزنید؛
- در بالا سمت چپ، روی بزنید تا براساس جدیدترین، قدیمیترین یا افزودههای اخیر مرتب کنید؛
- همچنین میتوانید برای حرکت عکسها، آنها را مستقیماً بکشید؛
- روی «تمام» ضربه بزنید.
افزودن عکس
- در تلفن یا رایانه لوحی Android، برنامه Google Photos را باز کنید؛
- به «حساب Google» خود وارد شوید؛
- آلبوم را باز کنید؛
- در بالا سمت چپ، روی «افزودن به آلبوم» ضربه بزنید؛
- مواردی را که میخواهید اضافه شود انتخاب کنید؛
- در بالا سمت چپ، روی تمام ضربه بزنید.
افزودن خودکار عکس
اگر چند نفر را انتخاب کنید، هر عکسی که آن افراد در آن هستند، بهطور خودکار اضافه خواهد شد.
- در تلفن یا رایانه لوحی Android، برنامه Google Photos را باز کنید؛
- به «حساب Google» خود وارد شوید؛
- آلبومی را باز کنید؛
- در بالا سمت چپ، روی «بیشتر» گزینهها افزودن ضربه بزنید؛
- گروههای چهرهای را که میخواهید بهطور خودکار اضافه شود انتخاب کنید؛
- اگر هیچ گروه چهرهای نشان داده نشد، شاید لازم باشد گروه چهرهها را روشن کنید؛
- در بالا سمت چپ، روی تأیید ضربه بزنید.
هروقت عکسی به آلبوم افزوده شود، اعلان دریافت میکنید. برای توقف دریافت اعلان، مطلع شوم را خاموش کنید.
توقف افزودن خودکار عکس
- در تلفن یا رایانه لوحی Android، برنامه Google Photos را باز کنید؛
- به «حساب Google» خود وارد شوید؛
- آلبومی را باز کنید؛
- در بالا سمت چپ، روی «بیشتر» گزینهها ضربه بزنید؛
- در بخش «افزودن خودکار عکس»، روی عکس فرد موردنظرتان ضربه بزنید؛
- روی توقف ضربه بزنید.
اگر فردی را بردارید، عکسهای جدیدش اضافه نخواهد شد. همه عکسهای موجود در آلبوم باقی میمانند.
توجه: فناوری گروهبندی چهره بینقص نیست. ممکن است گاهی عکسهایی که افراد انتخابشده در آن نیستند نیز اضافه شوند.
برداشتن عکس
- در تلفن یا رایانه لوحی Android، برنامه Google Photos را باز کنید؛
- به «حساب Google» خود وارد شوید؛
- آلبوم را باز کنید؛
- در بالا سمت چپ، روی «بیشتر» ویرایش آلبوم ضربه بزنید؛
- برای مواردی که میخواهید برداشته شوند، روی «برداشتن» ضربه بزنید؛ توجه: عکسها و ویدیوهایی که از آلبومهایتان برمیدارید همچنان در کتابخانه Google Photos شما خواهند بود، مگر اینکه آنها را از بخش اصلی «عکسها» حذف کنید.
- روی «تمام» ضربه بزنید.
افزودن نقشه و مکان
افزودن مکان
میتوانید به آلبومهایی که ایجاد کردهاید مکان و نقشه اضافه کنید. اگر آلبوم را همرسانی کنید، این اطلاعات نیز همرسانی میشود.
- در تلفن یا رایانه لوحی Android، برنامه Google Photos را باز کنید؛
- به «حساب Google» خود وارد شوید؛
- آلبوم را باز کنید؛
- در بالا سمت چپ، روی «بیشتر» ویرایش آلبوم ضربه بزنید؛
- روی «مکان» ضربه بزنید؛
- تصمیم بگیرید کدام یک از این موارد اضافه شوند:
- مکان: نام یک مکان.
- نقشه: نقشه مقصد سفر.
- همه مکانهای پیشنهادشده: مکانها و نقشههای پیشنهادشده توسط Google Photos.
- روی «تمام» ضربه بزنید؛
- برای جابهجا کردن مکان در یک آلبوم، روی «بیشتر» ویرایش آلبوم ضربه بزنید، آن را به جایی که تعلق دارد بکشید روی انجام شد ضربه بزنید .
برداشتن مکانها
- در تلفن یا رایانه لوحی Android، برنامه Google Photos را باز کنید؛
- به «حساب Google» خود وارد شوید؛
- آلبوم را باز کنید؛
- در بالا سمت چپ، روی «بیشتر» ویرایش آلبوم ضربه بزنید؛
- برای مواردی که میخواهید بردارید، روی «برداشتن» ضربه بزنید؛
- روی «تمام» ضربه بزنید.
افزودن یا تغییر نوشتار
- در تلفن یا رایانه لوحی Android، برنامه Google Photos را باز کنید؛
- به «حساب Google» خود وارد شوید؛
- آلبوم را باز کنید؛
- در بالا سمت چپ، روی «بیشتر» ویرایش آلبوم ضربه بزنید؛
- روی «نوشتار» ضربه بزنید؛
- نوشتار را اضافه کنید و روی «تمام» ضربه بزنید؛
- برای جابهجا کردن کادر نوشتاری، روی «بیشتر» ویرایش آلبوم ضربه بزنید، کادر را به مکان دیگری بکشید روی «تمام» ضربه بزنید .
تغییر یا حذف نوشتار
- در تلفن یا رایانه لوحی Android، برنامه Google Photos را باز کنید؛
- به «حساب Google» خود وارد شوید؛
- آلبوم را باز کنید؛
- در بالا سمت چپ، روی «بیشتر» ویرایش آلبوم ضربه بزنید؛
- ویرایش نوشتار: روی نوشتار ضربه بزنید، سپس آن را تغییر دهید؛
- حذف نوشتار: روی «برداشتن» ضربه بزنید؛
- روی «تمام» ضربه بزنید.
حذف آلبوم
- در تلفن یا رایانه لوحی Android، برنامه Google Photos را باز کنید؛
- به «حساب Google» خود وارد شوید؛
- آلبوم را باز کنید؛
- در بالا سمت چپ، روی «بیشتر» حذف آلبوم ضربه بزنید. عکسها و ویدیوهایی که در آلبوم هستند همچنان در کتابخانه Google Photos شما میمانند، مگر از بخش اصلی «عکسها» حذفشان کنید.
اگر شما ایجادکننده آلبوم نباشید، چه کاری میتوانید انجام دهید
- فقط فرد ایجادکننده آلبوم میتواند این تغییرات را در آن ایجاد کند.
- اگر در آلبومی مشارکت دارید اما آن را ایجاد نکردهاید، فقط میتوانید عکس و ویدیو اضافه کنید.