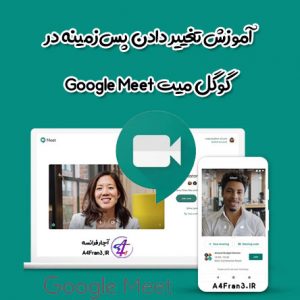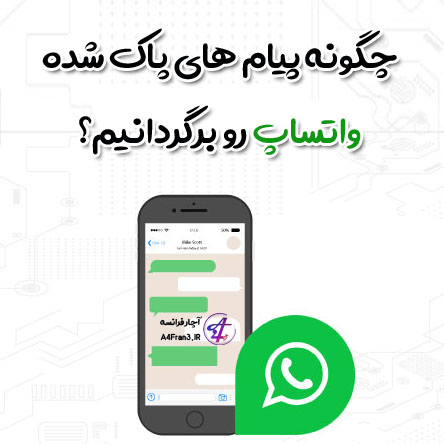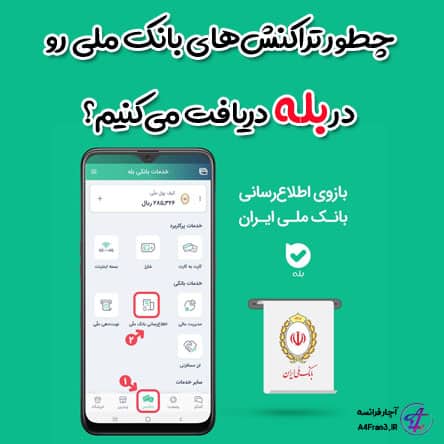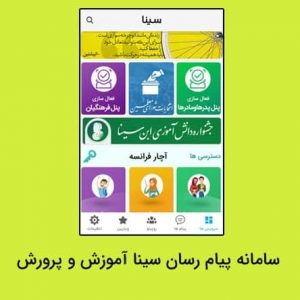استفاده از اتاقهای جانبی در گوگل میت Google Meet
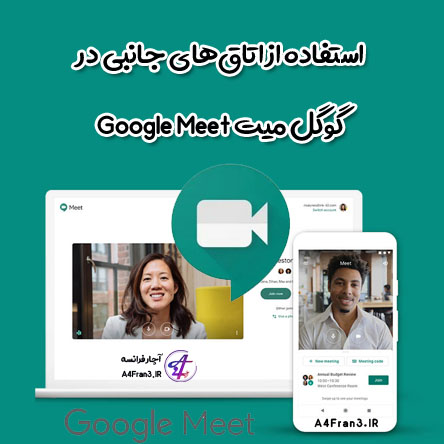
استفاده از اتاقهای جانبی در گوگل میت Google Meet
مهم: اتاقهای جانبی برای کاربرانی که پروانه G Suite Enterprise for Education و اجازههای ایجاد جلسه دارند دردسترس است.
- گردانندگان درطول تماسهای ویدیویی میتوانند برای تقسیم کردن شرکتکنندگان به گروههای کوچکتر از اتاقهای جانبی استفاده کنند.
- گردانندگان باید اتاقهای جانبی را درطول تماس ویدیویی و ازطریق رایانه شروع کنند.
- هر شخصی که جلسه را زمانبندی یا شروع کند گرداننده خواهد بود. در هر جلسه فقط یک نفر میتواند گرداننده باشد. اگر جلسه را در تقویم فرد دیگری منتقل یا زمانبندی کنید،، ممکن است آن فرد گرداننده شود.
- درحالحاضر نمیتوان اتاقهای جانبی را ضبط یا جاریسازی زنده کرد.
- شرکتکنندگان باید به سیستم «حساب Google» خود وارد شده باشند و میتوانند ازطریق رایانه یا برنامه تلفن همراه Meet بپیوندند.
- اگر شرکتکنندگان به سیستم «حساب Google» خود وارد نشده باشند یا برای پیوستن به تماس ویدیویی ازطریق تلفن تماس ورودی گرفته باشند، نامشان در بخش «اختصاص داده نمیشود» ظاهر میشود، و نمیتوان آنها را به اتاقهای جانبی اختصاص داد.
برای گردانندگان تماس ویدیویی
ایجاد اتاقهای جانبی
- در رایانه، تماس ویدیویی شروع کنید؛
- در بالا سمت چپ، روی «فعالیتها» اتاقهای جانبی کلیک کنید؛
- نکته: برای اینکه دانشآموزان نتوانند اتاق جانبی ایجاد کنند، سرپرستان باید مطمئن شوند که اختیارات ایجاد جلسه فقط برای واحدهای سازمانی استادان/ کارکنان فعال باشد؛
- در پانل «اتاقهای جانبی»، تعداد اتاقهای جانبی را انتخاب کنید. میتوانید حداکثر ۱۰۰ اتاق جانبی در هر تماس ایجاد کنید؛
- سپس شرکتکنندگان در تماس بهصورت تصادفی و مساوی بین اتاقها پخش خواهند شد؛
- برای اینکه خودتان افراد را به اتاقهای مختلف منتقل کنید، میتوانید یکی از کارهای زیر را انجام دهید:
- نام شرکتکننده موردنظر را وارد کنید؛
- روی نام شرکتکننده موردنظر کلیک کنید. دکمه موشواره را پایین نگه دارید، نام شرکتکننده را بکشید، و سپس آن را در اتاق جانبی دیگری رها کنید؛
- برای اینکه گروهها دوباره بهصورت تصادفی ترکیب شوند، روی «در هم کردن» کلیک کنید؛
- در پایین سمت چپ، روی ایجاد کلیک کنید.
نکته: برای پایان دادن اتاقهای جانبی و برگرداندن همه شرکتکنندگان به «اتاق اصلی»، روی «پاک کردن» کلیک کنید.
ویرایش، پیوستن، یا ترک اتاقهای جانبی
وقتی اتاقهای جانبی را ایجاد کردید، میتوانید تغییراتی در اتاقها ایجاد کنید یا برای نظارت کردن و شرکت کردن در مباحث به هرکدام از اتاقهای جانبی بپیوندید.
نکته: گردانندگان نمیتوانند پیامهای گپی را که شرکتکنندگان قبل از پیوستن آنها به اتاق جانبی یا پس از ترک آنها ردوبدل کردهاند ببینند.
- برای ایجاد تغییر در گروههای شرکتکنندگان یا تعداد اتاقهای جانبی، روی «ویرایش اتاقهای جانبی» کلیک کنید. وقتی تغییرات را اعمال کردید، روی ذخیره کلیک کنید.
- برای پیوستن به اتاقهای جانبی بهصورت جداگانه، در کنار شماره اتاق جانبی، روی پیوستن کلیک کنید.
- برای ترک کردن همه اتاقهای جانبی و برگشتن به «اتاق اصلی»، در کنار اتاق جانبی فعلی، روی ترک کردن کلیک کنید.
پایان دادن اتاقهای جانبی
- در پانل «اتاقهای جانبی»، روی «پایان دادن اتاقهای جانبی» در بالا سمت چپ کلیک کنید؛
- روی پایان دادن اتاقهای جانبی کلیک کنید.
برای شرکتکنندگان در تماس ویدیویی
پیوستن به اتاق جانبی
گرداننده اتاقهای جانبی را ایجاد میکند و شما را برای پیوستن به یکی از آنها دعوت میکند. گرداننده میتواند درطول تماس ویدیویی هرزمان که بخواهد به اتاقهای جانبی بپیوندد.
- در رایانه یا دستگاه همراه، به سیستم «حساب Google» خود وارد شوید؛
- ازطریق رایانه یا برنامه تلفن همراه Meet به تماس ویدیویی بپیوندید. نکته: اگر دانشآموز هستید،
- مهم: اگر برای پیوستن به تماس، ازطریق تلفن تماس ورودی بگیرید، نمیتوانید به اتاقهای جانبی بپیوندید؛
- وقتی گرداننده برای پیوستن به اتاق جانبی دعوتتان میکند، درخواستی در صفحهنمایشتان خواهید دید. روی پیوستن کلیک کنید؛
- نکته: اگر روی «لغو» کلیک کنید، در «اتاق اصلی» باقی خواهید ماند. در بالا، روی پیوستن در کنار «به اتاق جانبی # دعوت شدهاید» کلیک کنید؛
- وقتی به اتاق جانبی وارد شدید، میتوانید با شرکتکنندگان دیگر صحبت کنید یا برایشان پیام گپ ارسال کنید.
نکته: اگر گرداننده شما را به اتاق جانبی دیگری منتقل کند، درخواست جدیدی در صفحهنمایشتان خواهید دید. برای جابهجایی بین اتاقها، روی پیوستن کلیک کنید.
برگشتن به اتاق اصلی
درطول تماس ویدیویی، میتوانید انتخاب کنید اتاق جانبی را ترک کنید و به اتاق اصلی تماس ویدیویی برگردید.
- در رایانه: روی بازگشت به اتاق اصلی در بالای صفحه کلیک کنید.
- در دستگاه همراه: روی بازگشت به اتاق اصلی در بالای صفحه ضربه بزنید.
وقتی گرداننده همه اتاقهای جانبی را پایان میدهد، پیامی مبنیبر بازگشت به اتاق اصلی خواهید دید. روی برگشتن کلیک کنید.