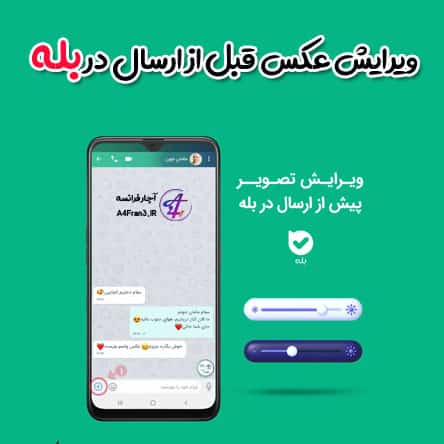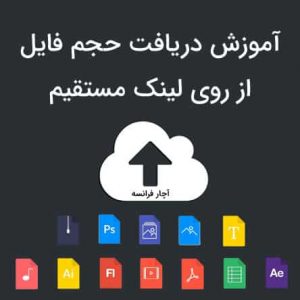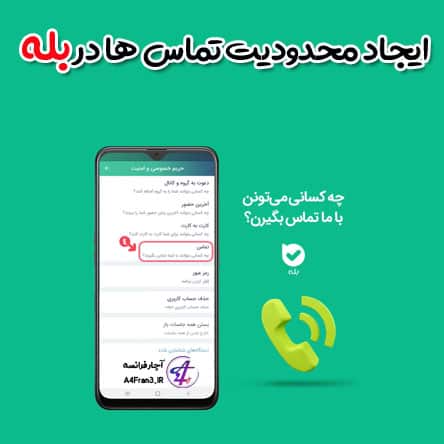ضبط جلسه ویدیویی در برنامه گوگل میت Google Meet
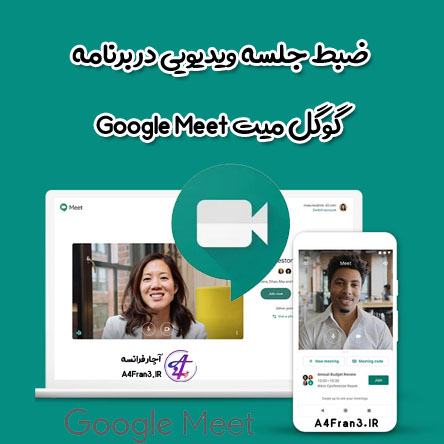
ضبط جلسه ویدیویی
میتوانید جلسههای ویدیویی را با نسخههای زیر ضبط کنید:
- G Suite for Education
- G Suite Enterprise for Education
- Essentials
- Business Standard
- Business Plus
- Enterprise Essentials
- Enterprise Standard
- نسخههای Enterprise Plus
افرادی که میتوانند جلسه را ضبط کنند
میتوانید جلسههای ویدیویی را ضبط کنید تا دیگران بتوانند در فرصتی دیگر آنها را تماشا کنند.
برای ضبط کردن جلسه، سرپرست Google Workspace باید ویژگی ضبط کردن را برای حسابتان روشن کند.
درصورتی میتوانید جلسه را ضبط کنید که:
- سازماندهنده جلسه باشید
- شما و سازماندهنده جلسه در یک سازمان باشید
- معلمی باشید که به حساب Google Workspace خود وارد شده باشد؛ شامل دانشآموزان نمیشود
آنچه در جلسه ویدیویی ضبط شده است
ضبطها شامل سخنگوی فعال و همه چیزهایی میشود که ارائه شده است. ضبطها در پوشه «ضبطهای Meet» سازماندهنده در My Drive ذخیره میشود. ایمیلی با پیوند ضبط برای سازماندهنده جلسه و فرد شروعکننده ضبط ارسال میشود. پیوند ضبط به رویداد «تقویم» اضافه میشود.
اعلانها یا پنجرههای دیگر ضبط نمیشوند. پین کردن شرکتکننده بر روی اینکه چه کسی در ضبط نشان داده میشود تأثیری ندارد.
این افراد هنگام شروع یا توقف ضبط مطلع میشوند، اما نمیتوانند ضبط را کنترل کنند:
- افراد خارج از سازمان شما
- کاربران برنامه تلفن همراه
- افرادی که بااستفاده از تلفن تماس ورودی میگیرند
اگر شرکتکنندهای «زیرنویس ناشنوایان زنده» را درطول ضبط روشن کند، زیرنویس ضبط نخواهد شد و هنگامی که جلسه ضبطشده را پخش میکنید زیرنویس نشان داده نمیشود.
مهم: وقتی جلسهها ضبط میشود، گزارش مکالمه گپ هم ذخیره میشود.
کدام بخش گپ Meet ضبط میشود؟
گپهای انجام شده درطول مدتزمان ویدیو نوشته شده باشند ضبط میشوند.
گپ Meet کجا ذخیره میشود؟
گپها در قالب فایل .SBVدر Drive سازماندهنده جلسه ذخیره میشوند.
چطور میتوانم ترانویسی را پخش کنم؟
قابلیتهای بازپخش ترانویسی به پخشکننده رسانه مورداستفادهتان بستگی دارد. وقتی فایلها در پخشکننده رسانهای مثل VLC بارگیری شود، محتوای گپها بهصورت زیرنویس نمایش داده میشود.
چه زمانی جلسه را ضبط کنیم
ضبط کردن جلسات هنگامی مفید است که میخواهید جلسه را در فرصتی دیگر مرور کنید یا آن را با افراد دیگری که میخواهند در جلسه شرکت کنند همرسانی کنید. برای مثال:
- ارائههای تیمی که درصورت درخواست برای دانشآموزان و کارکنان جدید در دسترس هستند
- ارائههای کنفرانسی که میخواهید در فرصتی دیگر با افراد همرسانی کنید
- جلسههای آموزشی مجازی که افراد میتوانند درصورت درخواست بازپخش کنند
شروع کردن و متوقف کردن ضبط
مهم: ضبط کردن فقط در نسخه رایانهای Meet در دسترس است. وقتی ضبط شروع یا متوقف میشود، کاربران برنامه تلفن همراه مطلع میشوند، اما نمیتوانند ضبط را کنترل کنند.
اگر فقط برای ارائه کردن پیوسته باشید نمیتوانید جلسه را ضبط کنید، مثلاً درحالیکه ازقبل در اتاق کنفرانس ویدیویی هستید از رایانه لوحی به آن بپیوندید. ابتدا به جلسه ویدیویی بپیوندید، ارائه خود را شروع کنید و سپس ضبط کنید.
- Meet را باز کنید شروع کنید یا به جلسهای بپیوندید؛
- روی «بیشتر» ضبط جلسه کلیک کنید؛
- اگر مشکلی دارید، به نمیتوانم دکمه ضبط را پیدا کنم بروید؛
- صبر کنید ضبط شروع شود.
وقتی ضبط شروع یا متوقف میشود، شرکتکنندگان دیگر اعلان دریافت میکنند؛ - وقتی کارتان تمام شد، روی «بیشتر» توقف ضبط کلیک کنید؛
- بهعلاوه، وقتی همه جلسه را ترک کنند هم ضبط متوقف میشود؛
- دوباره روی توقف ضبط کلیک کنید تا تأیید شود؛
- صبر کنید تا فایل ضبط ایجاد شود و در My Drive > پوشه ضبطهای Meet سازماندهنده ذخیره شود؛
- ایمیلی حاوی پیوند ضبط برای سازماندهنده جلسه و فرد شروعکننده ضبط ارسال میشود.
پخش، همرسانی، بارگیری، یا ذخیره کردن محتوای ضبطشده
در Google Drive
ضبطها در My Drive > پوشه «ضبطهای Meet» سازماندهنده جلسه ذخیره میشود. بااینحال، اگر سازماندهنده تغییر کند یا جلسه خارج از زمان تعیینشده در «تقویم» برگزار شود، پیوند ضبط برای سازنده اصلی رویداد ارسال میشود.
برای همرسانی جلسه ضبطشده:
- فایل موردنظر را انتخاب و «همرسانی» کنید؛
- یا روی «پیوند» کلیک کنید و پیوند را در ایمیل یا پیام گپ جایگذاری کنید؛
برای بهترین نتیجه، ضبط را بارگیری کنید و سپس آن را در رایانه پخش کنید؛
- فایل را انتخاب کنید و روی «بیشتر» «بارگیری» کلیک کنید؛
- روی فایل بارگیریشده دو بار کلیک کنید تا پخش شود؛
- در Drive، روی ضبط دو بار کلیک کنید تا پخش شود. تا زمانی که فایل برای مشاهده آنلاین آماده شود، پیام «همچنان درحال پردازش» نشان داده میشود.
برای افزودن ضبط به My Drive، فایل موردنظر را انتخاب کنید و روی «افزودن به My Drive» کلیک کنید.
از پیوند درون ایمیل
ایمیلی با پیوند ضبط برای سازماندهنده جلسه و فرد شروعکننده ضبط ارسال میشود.
- در ایمیل، روی پیوند کلیک کنید و صبر کنید ضبط باز شود؛
- گزینهای انتخاب کنید:
- برای پخش کردن ضبط، روی «پخش» کلیک کنید؛
- برای همرسانی کردن ضبط، روی «بیشتر» همرسانی کلیک کنید. نام کاربران یا نشانیهای ایمیل را وارد کنید و روی «تمام» کلیک کنید.
نکته: همچنین میتوانید پیوندی را کپی و همرسانی کنید.
برای بارگیری فایل، روی بارگیری کلیک کنید.
برای افزودن ضبط به پوشه فعلی، روی «افزودن به My Drive» کلیک کنید.
در رویداد «تقویم Google»
ضبط اگر در زمان برنامهریزیشده برای جلسه شروع شود، به رویداد «تقویم Google» پیوند داده میشود. به آن دسته از شرکتکنندگان جلسه که واحد سازمانی آنها با سازماندهنده جلسه یکسان است، بهطور خودکار اجازه دسترسی به ضبط داده میشود. این مورد تنها برای جلسههایی که ازطریق «تقویم Google» ایجاد شدهاند اعمال میشود.